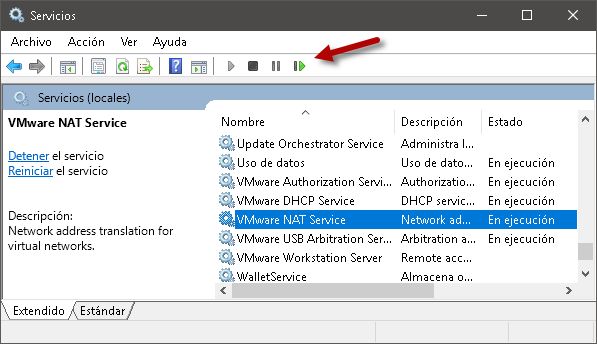Contenido:
Guía A0 – Configuración de la red NAT en VMware Workstation Player
Paso 1. Identificación de las interfaces de red Ethernet en sistema operativo
Paso 2. Configuración de los parámetros de la red NAT de VMware Workstation
Paso 3. Configuración del servicio DHCP virtual
Paso 4. Configuración del dispositivo NAT virtual
Consideraciones de la guía.
a. Objetivo:
El objetivo de esta guía es configurar la red NAT en VMware Workstation Player, cuando no se tiene el editor de redes que viene con VMWAre Workstation Profesional
b. Software necesario
Para esta práctica se utilizará el siguiente software.
· Un equipo o una MV con dos tarjetas de red marca Intel. (De preferencia)
· Una tarjeta loopback (KM-Test) si es una MV en Windows o una tarjeta tipo TAP0 si es MV Linux.
· Conexión a Internet.
· Cuatro discos duros tipo iSCSI. (De preferencia)
· VMware Workstation Player
· Oracle VirtualBox en su versión más reciente, si no se cuenta con el equipo físico
Elementos a conocer para la configuración de escenario de red VMware Workstation son:
a. Conmutadores virtuales (switch): Pirven para interconectar a las tarjetas virtuales de las máquinas virtuales. De forma predeterminada hay tres: VMNet0 (Bridge), VMNet1 (HostOnly), VMNet8 (NAT). Igual que en los dispositivos físicos empresariales, se les puede asginar una dirección IPv4 para la comunicación con ellos.
b. Interfaces de red virtuales (NIC): Son las tarjetas de red que se configuran dentro de las máquinas virtuales los drivers son: AMD PCNET PCI adapter, Intel Pro/1000 MT Server Adapter, or Intel 82574L Gigabit Network Connection. Para equipos Windows, se asigna Intel 82574L Gigabit Network Connection.
c. Servicio DHCP virtual: Asigna direcciones IPv4 a las máquinas virtuales cuando se utilizan los escenarios Host-Only y NAT, permite además configurar la dirección IPv4 del router y del DNS.
d. Dispositivo NAT virtual: Permite la comunicación de las máquinas virtuales con equipos externos, también permite la comunicación de equipos externos por medio de la creación
Los servicios de VMware se administran desde services.msc

Para crear todos los escenarios que se desarrollarán es necesario configurar los servicios DHCP y NAT
Datos para el servidor DHCP
· Dirección de red: 192.168.50+Y.0
· Máscara de red: 255.255.255.0
· Dirección de broadcast: 192.168.50+Y.255
· Rango de direcciones IPv4 del pool: 192.168.50+Y.21 – 192.168.50+Y.25
· Dirección IPv4 para el router: 192.168.50+Y.254
· Dirección IPv4 para el servidor DNS: 192.168.50+Y.254
· Nombre del dominio DNS: “empresay.com.sv”
· Timpo de concesión: 4 horas (14,400)
· Tiempo máximo: 5 horas
Datos para la configuración del NAT.
· Dirección IPv4 del dispositivo NAT virtual: 192.168.50+Y.254
· Máscara en formato CIDR para el dispositivo NAT: 24
· Conmutador ethernet virtual conectado: vmnet8
· Permitir conexiones activas vía FTP: 1 (activado)
· Activar el NAT para IPv6: 0 (desactivado)
· Dirección IPv4 del reenviador DNS (forwarding)
o Tipo de política para consultas (policy): order
o Intento de consultas a DNS: 3
o Autodeteción del DNS: 1 (activado), colocar 0, si se desea definir un nameserver específico.
Paso 1. Identificación de las interfaces de red Ethernet en sistema operativo
1.1 Visualizar las interfaces de red Ethernet disponibles
c:\>netsh interface show interface
Estado admin. Estado Tipo Nombre interfaz
-------------------------------------------------------------------------
Habilitado Desconectado Dedicado miLAN
Habilitado Conectado Dedicado VirtualBox Host-Only Network
Habilitado Conectado Dedicado VMware Network Adapter VMnet1
Habilitado Conectado Dedicado VMware Network Adapter VMnet8
Habilitado Conectado Dedicado miWIFI
1.2 Identificación de las direccione MACde las interfaces de red Ethernet
c:\>getmac -v
Nombre de la co Adaptador de re Dirección física Nombre de transporte
=============== =============== =================== ===================================================
miLAN Realtek PCIe GB A8-1E-84-AE-AE-E6 Medios desconectados
VMware Network VMware Virtual 00-50-56-C0-00-01 \Device\Tcpip_{E7D1E0DC-719D-49C6-9EA6-34047E1E278A}
VMware Network VMware Virtual 00-50-56-C0-00-08 \Device\Tcpip_{522BC75B-2BFF-430A-BAD8-DA1ACA2D3AE9}
miWIFI Qualcomm Athero 3C-95-09-CA-6E-B7 \Device\Tcpip_{CD51ED96-511D-469E-8F67-ECDF0982292E}
VirtualBox Host VirtualBox Host 0A-00-27-00-00-13 \Device\Tcpip_{D1E4AB35-E062-4BD4-B4F3-D9FB0B219360}
@Nota: Para visualizar el nombre completo del alias de la interface y su correspondiente dirección MAC, se utilizará el formato de salida csv
c:\>getmac -v /FO csv
"Nombre de la conexión","Adaptador de red","Dirección física","Nombre de transporte"
a. "miLAN","Realtek PCIe GBE Family Controller","A8-1E-84-AE-AE-E6","Medios desconectados"
b. "VMware Network Adapter VMnet1","VMware Virtual Ethernet Adapter for VMnet1","00-50-56-C0-00-01","\Device\Tcpip_{E7D1E0DC-719D-49C6-9EA6-34047E1E278A}"
c. "VMware Network Adapter VMnet8","VMware Virtual Ethernet Adapter for VMnet8","00-50-56-C0-00-08","\Device\Tcpip_{522BC75B-2BFF-430A-BAD8-DA1ACA2D3AE9}"
d. "miWIFI","Qualcomm Atheros QCA9377 Wireless Network Adapter","3C-95-09-CA-6E-B7","\Device\Tcpip_{CD51ED96-511D-469E-8F67-ECDF0982292E}"
e. "VirtualBox Host-Only Network","VirtualBox Host-Only Ethernet Adapter","0A-00-27-00-00-13","\Device\Tcpip_{D1E4AB35-E062-4BD4-B4F3-D9FB0B219360}"
Por lo que se concluye que:
Existen dos interfaces de red virtuales activas:
VMnet1 à 00-50-56-C0-00-01 à HostOnly
VMnet8 à 00-50-56-C0-00-08 à NAT
@Nota: En equipos Windows se utilizan las dos primeras letras en mayúsculas, pero en Linux solo se identifican en minúsculas.
Para visualizar el estado de las interfaces de red en PowerShell
PS C:\> get-netadapter
Name InterfaceDescription ifIndex Status MacAddress LinkSpeed
---- -------------------- ------- ------
a) VMware Network Adapte...1 VMware Virtual Ethernet Adapter for ... 22 Up 00-50-56-C0-00-01 100 Mbps
b) VirtualBox Host-Only N... VirtualBox Host-Only Ethernet Adapter 19 Up 0A-00-27-00-00-13 1 Gbps
c) miWIFI Qualcomm Atheros QCA9377 Wireless Ne... 18 Up 3C-95-09-CA-6E-B7 65 Mbps
d) VMware Network Adapte...8 VMware Virtual Ethernet Adapter for ... 12 Up 00-50-56-C0-00-08 100 Mbps
e) miLAN Realtek PCIe GBE Family Controller 5 Disconnected A8-1E-84-AE-AE-E6 0 bps
PS C:\> gip
InterfaceAlias : VMware Network Adapter VMnet8
InterfaceIndex : 12
InterfaceDescription : VMware Virtual Ethernet Adapter for VMnet8
IPv4Address : 192.168.50.253
IPv4DefaultGateway :
DNSServer :
InterfaceAlias : VirtualBox Host-Only Network
InterfaceIndex : 19
InterfaceDescription : VirtualBox Host-Only Ethernet Adapter
IPv4Address : 192.168.56.1
IPv6DefaultGateway :
IPv4DefaultGateway :
DNSServer : fec0:0:0:ffff::1
fec0:0:0:ffff::2
fec0:0:0:ffff::3
InterfaceAlias : VMware Network Adapter VMnet1
InterfaceIndex : 22
InterfaceDescription : VMware Virtual Ethernet Adapter for VMnet1
IPv4Address : 192.168.37.1
IPv4DefaultGateway :
DNSServer :
InterfaceAlias : miWIFI
InterfaceIndex : 18
InterfaceDescription : Qualcomm Atheros QCA9377 Wireless Network Adapter
NetProfile.Name : ptu
IPv4Address : 192.168.20.103
IPv4DefaultGateway : 192.168.20.1
DNSServer : 192.168.20.1
InterfaceAlias : miLAN
InterfaceIndex : 5
InterfaceDescription : Realtek PCIe GBE Family Controller
NetAdapter.Status : Disconnected
Si se desea observar las interfaces de red Ethernet de forma gráfica se puede usar el siguiente comando:
Win + R
ncpa.cpl
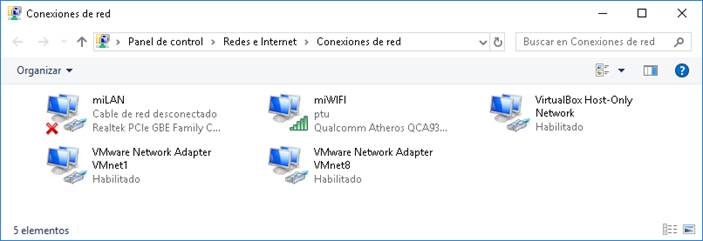
Paso 2. Configuración de los parámetros de la red NAT de VMware Workstation
2.1 Ingresar a la ruta de los archivos de configuración
c:\>cd C:\ProgramData\VMware
2.2 Verificar los archivos de configuración
C:\ProgramData\VMware>dir
El volumen de la unidad C es HDD
El número de serie del volumen es: 2890-5FD7
Directorio de C:\ProgramData\VMware
25/08/2018 16:09 <DIR> .
25/08/2018 16:09 <DIR> ..
29/08/2018 20:43 <DIR> hostd
27/06/2018 22:46 <DIR> logs
22/07/2018 12:17 241 netmap.conf
27/06/2018 22:44 <DIR> SSL
27/06/2018 23:00 1,729 vmnetdhcp.conf
25/08/2018 16:09 1,576 vmnetdhcp.leases
25/08/2018 14:51 2,227 vmnetdhcp.leases~
25/08/2018 16:09 19 vmnetnat-mac.txt
27/06/2018 23:00 2,765 vmnetnat.conf
27/06/2018 22:44 <DIR> VMware KVM
25/08/2018 13:26 <DIR> VMware Player
27/06/2018 22:45 <DIR> VMware USB Arbitration Service
27/06/2018 22:44 <DIR> VMware Workstation
27/06/2018 22:44 <DIR> vnckeymap
6 archivos 8,557 bytes
10 dirs 345,965,928,448 bytes libres
2.3 Hacer una copia de los archivos de configuración
Es recomendable hacer una copia de los archivos de configuración, si se utiliza el editor gráfico de redes (disponible en VMware Workstation Profesional), se modifican los archivos y se perderán los cambios realizados.
C:\ProgramData\VMware> copy vmnet*.* mi_respaldo\
vmnetdhcp.conf
vmnetdhcp.leases
vmnetdhcp.leases~
vmnetnat-mac.txt
vmnetnat.conf
5 archivo(s) copiado(s).
C:\ProgramData\VMware> copy netm*.* mi_respaldo\
netmap.conf
1 archivo(s) copiado(s).
C:\ProgramData\VMware> dir mi_respaldo\
El volumen de la unidad C es W10pro
El número de serie del volumen es: 021C-B677
Directorio de C:\ProgramData\VMware\mi_respaldo
30/08/2018 02:55 p. m. <DIR> .
30/08/2018 02:55 p. m. <DIR> ..
25/07/2018 11:42 a. m. 1,207 netmap.conf
25/07/2018 11:42 a. m. 1,726 vmnetdhcp.conf
29/08/2018 08:00 a. m. 1,130 vmnetdhcp.leases
27/08/2018 06:36 p. m. 1,130 vmnetdhcp.leases~
29/08/2018 08:00 a. m. 19 vmnetnat-mac.txt
25/07/2018 11:42 a. m. 2,775 vmnetnat.conf
6 archivos 7,987 bytes
2 dirs 24,463,208,448 bytes libres
2.4 Visualizar el archivo de configuración de las interfaces activas en VMware
C:\ProgramData\VMware>type netmap.conf
#This file is automatically generated.
# Hand-editing this file is not recommended.
network0.name = "Bridged"
network0.device = "vmnet0"
network1.name = "HostOnly"
network1.device = "vmnet1"
network2.name = "NAT"
network2.device = "vmnet8"
@Nota: La interfaz vmnet0 no está activa, pero si definida en el archivo de configuración
Paso 3. Configuración del servicio DHCP virtual
3.1 Editar el archivo de configuración DHCP
Este archivo se encuentra en C:\ProgramData\VMware\vmnetdhcp.conf
C:\ProgramData\VMware>type vmnetdhcp.conf
#
# Configuration file for VMware port of ISC 2.0 release running on
# Windows.
#
# This file is generated by the VMware installation procedure; it
# is edited each time you add or delete a VMware host-only network
# adapter.
#
# We set domain-name-servers to make some clients happy
# (dhclient as configued in SuSE, TurboLinux, etc.).
# We also supply a domain name to make pump (Red Hat 6.x) happy.
#
allow unknown-clients;
default-lease-time 14400; # default is 30 minutes
max-lease-time 18000; # default is 2 hours
# Virtual ethernet segment 1
# Added at 06/27/18 22:45:17
subnet 192.168.37.0 netmask 255.255.255.0 {
range 192.168.37.128 192.168.37.254; # default allows up to 125 VM's
option broadcast-address 192.168.37.255;
option domain-name-servers 192.168.37.1;
option domain-name "localdomain";
default-lease-time 1800;
max-lease-time 7200;
}
host VMnet1 {
hardware ethernet 00:50:56:C0:00:01;
fixed-address 192.168.37.1;
option domain-name-servers 0.0.0.0;
option domain-name "";
}
# End
# Virtual ethernet segment 8
# Added at 06/27/18 23:00:02
subnet 192.168.50.0 netmask 255.255.255.0 {
range 192.168.50.11 192.168.50.15; # default allows up to 125 VM's
option broadcast-address 192.168.50.255;
option domain-name-servers 192.168.50.254;
option domain-name "empresay.com.sv";
option netbios-name-servers 192.168.50.254;
option routers 192.168.50.254;
default-lease-time 14400;
max-lease-time 18000;
}
host VMnet8 {
hardware ethernet 00:50:56:C0:00:08;
fixed-address 192.168.50.1;
option domain-name-servers 0.0.0.0;
option domain-name "";
option routers 0.0.0.0;
}
# End
3.2 Reiniciar el servicio DHCP virtual
Abrir el administrador de servicios services.msc
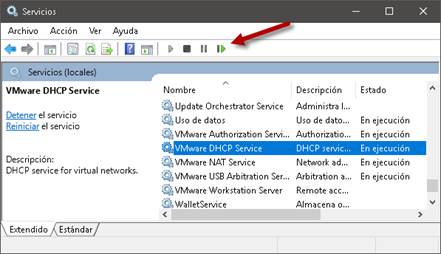
3.3 Comprobar el registro de concesiones
Cuando el servidor DHCP virtual asigna direcciones IPv4, las concesiones son registradas en el archivo
# All times in this file are in UTC (GMT), not your local timezone. This is
# not a bug, so please don't ask about it. There is no portable way to
# store leases in the local timezone, so please don't request this as a
# feature. If this is inconvenient or confusing to you, we sincerely
# apologize. Seriously, though - don't ask.
# The format of this file is documented in the dhcpd.leases(5) manual page.
lease 192.168.50.13 {
starts 4 2018/08/30 07:46:34;
ends 4 2018/08/30 08:16:34;
hardware ethernet 02:00:aa:02:00:12;
uid 01:02:00:aa:02:00:12;
client-hostname "freenas";
}
lease 192.168.50.13 {
starts 4 2018/08/30 07:46:31;
ends 4 2018/08/30 07:48:31;
hardware ethernet 02:00:aa:02:00:12;
uid 01:02:00:aa:02:00:12;
client-hostname "freenas";
}
Paso 4. Configuración del dispositivo NAT virtual
4.1 Editar archivo de configuración NAT
Se debe editar con permisos de administrador el archivo: C:\ProgramData\VMware\vmnetnat.conf
# Windows NAT configuration file
[host]
# NAT gateway address
ip = 192.168.50.254/24
hostMAC = 00:50:56:C0:00:08
# enable configuration; disabled by default for security reasons
#configport = 33445
# VMnet device if not specified on command line
device = vmnet8
# Allow PORT/EPRT FTP commands (they need incoming TCP stream...)
activeFTP = 1
# Allows the source to have any OUI. Turn this one if you change the OUI
# in the MAC address of your virtual machines.
allowAnyOUI = 1
# Controls if (TCP) connections should be reset when the adapter
# they are bound to goes down.
resetConnectionOnLinkDown = 1
# Controls if (TCP) connections should be reset when guest TCP packet's
# destination is the NAT's IP itself.
resetConnectionOnDestLocalHost = 1
# Controls if enable ipv6 for NAT mode
natIp6Enable = 0
# Controls if set ipv6 prefix for NAT mode
natIp6Prefix = fd15:4ba5:5a2b:1008::/64
[tcp]
# Value of timeout in TCP TIME_WAIT state, in seconds
timeWaitTimeout = 30
[udp]
# Timeout in seconds, 0 = no timeout, default = 30; real value might
# be up to 100% longer
timeout = 30
[dns]
# This section applies only to Windows.
#
# Policy to use for DNS forwarding. Accepted values include order,
# rotate, burst.
#
# order: send one DNS request at a time in order of the name servers
# rotate: send one DNS request at a time, rotate through the DNS servers
# burst: send to three servers and wait for the first one to respond
policy = order
# Timeout in seconds before retrying DNS request.
timeout = 2
# Retries before giving up on DNS request
retries = 3
# Automatically detect the DNS servers (not supported in Windows NT)
autodetect = 1
# List of DNS servers to use. Up to three may be specified
nameserver1 = 0.0.0.0
nameserver2 = 0.0.0.0
nameserver3 = 0.0.0.0
[netbios]
# Timeout for NBNS queries.
nbnsTimeout = 2
# Number of retries for each NBNS query.
nbnsRetries = 3
# Timeout for NBDS queries.
nbdsTimeout = 3
[incomingtcp]
# Use these with care - anyone can enter into your virtual machine through these...
# FTP (both active and passive FTP is always enabled)
# ftp localhost 8887
#8887 = 192.168.27.128:21
# WEB (make sure that if you are using named webhosting, names point to
# your host, not to guest... And if you are forwarding port other
# than 80 make sure that your server copes with mismatched port
# number in Host: header)
# lynx http://localhost:8888
#8888 = 192.168.27.128:80
# SSH
# ssh -p 8889 root@localhost
#8889 = 192.168.27.128:22
[incomingudp]
# UDP port forwarding example
#6000 = 192.168.27.128:6001
[PrivilegedTCP]
autodetect = 1
[PrivilegedUDP]
autodetect = 1
4.2 Reiniciar el dispositivo NAT virtual