
Guía A1 – Crear un lagg en FreeNAS 11.X
1. Configuración de las tarjetas de red
Paso 1 – Verificar que el servidor ha reconocido las tarjetas de red
Paso 2 – Configuración del LAGG
Paso 3 – Verificar la comunicación IPv4
Paso 4 – Configuración de las opciones de red utilizando herramienta Web.
2. Comprobación del funcionamiento del lagg0
Paso 0 – Acciones previas si se utiliza máquina virtual para FreeNAS
Paso 1 – Verifique que la tarjeta em0 está recibiendo los paquetes
Paso 2 – Enviar paquetes ICMP hacia el datastore
Paso 3 – Simular falla en la interfaz activa
Paso 4 – Simular una segunda falla (desconexión de em1)
Paso 5 – Activar las interfaces de red
3. Pruebas de velocidad y ancho de banda.
Prueba 01 – Medir ancho de banda para lagg0 con em0
Prueba 02 – Medir ancho de banda para lagg0 con em1, simulando falla en em0
A1 - Listado de comandos útiles para pruebas de red
El objetivo de esta guía es configurar un LAGG para el servidor FreeNAS 11.X de forma que se brinde redundancia (failover) en la comunicación IPv4 del datastore ds01.
Para esta práctica se utilizará el siguiente software.
Derechos de autor: La información presentada aquí es propiedad de Víctor Cuchillac (padre) y para el uso se debe citar al autor.
La EMPRESAY ha contratado los servicios profesionales de vuestro equipo de trabajo para realizar las siguientes tareas:
Para realizar las tareas anteriores en la “EMPRESAY” se requieren las siguientes condiciones:
En la siguiente figura se ilustra la conexión de red LAN que tendrá el datastore ds01, es de hacer notar que el servidor FreeNAS tendrá al menos dos tarjetas de red Ethernet para el acceso a la red SAN. En la sección de la izquierda se puede tener una configuración failover para la tener redundnacia o una configuración round robin para incrementar el rendimiento. En la sección de la derecha, el escenario cuenta con dos Switch Ethernet, con lo que se puede tener alta disponibilidad en todo el enlace, pero no se puede utilizar round robin.

Figura 1. Diagrama de conexión a la red SAN del datastore01 (fuete: elaboración propia)
Para VMWare Workstation
0.1 Verifique que haya dos tarjetas de red conectadas a la máquina virtual.
0.2 Verifique que esté encendifda la interfaz al iniciar la máuina virtual.
0.3 Seleccione la opción Custom: VMnet8 (NAT)
0.4 Defina una dirección física (en Advance), con el siguiente formato:
02:00:AA:02:YY:X2 (primera tarjeta de red)
02:00:AA:02:YY:X3 (segunda tarjeta de red)
Dónde:
YY = es para definir el número del grupo de alumnos, 01, 02, 08, 10, etc.
XX = la computadora que estará utilizado cada grupo de estudiantes.
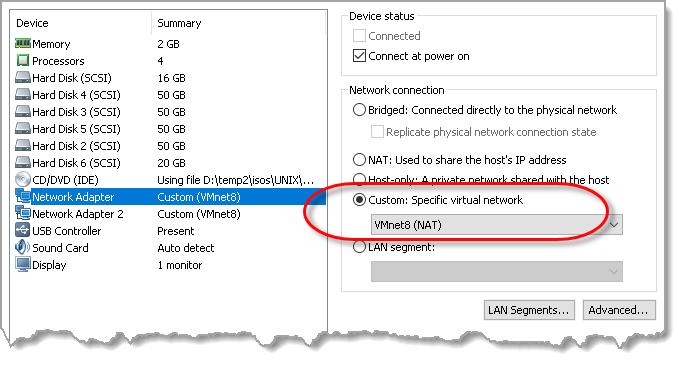
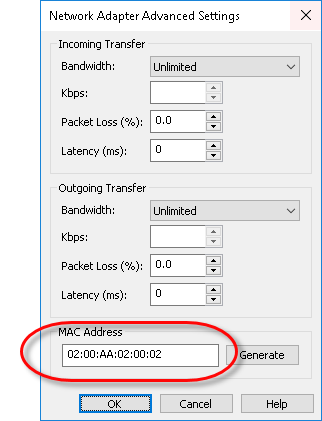
Para VirtualBox
0.1 Verifique que haya dos tarjetas de red conectadas a la máquina virtual.
0.2 Utilice el driver Intel Pro /1000 servidor o desktop.
0.3 Defina una dirección física según el siguiente formato:
02:00:AA:02:YY:X2 (primera tarjeta de red)
02:00:AA:02:YY:X3 (segunda tarjeta de red)
Dónde:
YY = es para definir el número del grupo de alumnos, 01, 02, 08, 10, etc.
XX = la computadora que estará utilizado cada grupo de estudiantes.
0.4 Utilizar la opción Red NAT

✍Nota: Es de tener en cuenta que no deberán existir dos tarjetas de red con la misma dirección MAC en la red LAN
✍Nota: Para la segunda tarjeta de red se debe utilizar la dirección MAC 02:00:AA:02:YY:X3
✍Nota: La red NAT debe estar configurada previamente.
Cuando el sistema se inicia se muestra al final del menú de configuración en la primera consola las direcciones web que permite acceder vía cliente web
. . .
. . .
The web user interface is at:
http://0.0.0.0
http://0.0.0.0
✍Nota: Dos direcciones IPv4 indican que hay dos tipos de conexión, sin embargo, es mejor revisar el tipo de conexión que existe y ubicar las tarjetas de red disponibles.
Presionar simultáneamente las teclas “Ctl” + ”Alt” + “F2”
Ingresar como root/123456
También se puede utilizar la consola de texto 1 (tty01); para esto se debe seleccionar la opción 9 del menú de consola:
9) Shell
Para regresar al menú de consola se debe digitar: exit
[root@freenas]~# ifconfig
em0: flags=8843<UP,BROADCAST,RUNNING,SIMPLEX,MULTICAST> metric 0 mtu 1500
options=9b<RXCSUM,TXCSUM,VLAN_MTU,VLAN_HWTAGGING,VLAN_HWCSUM>
ether 02:00:aa:02:00:02
hwaddr 02:00:aa:02:00:02
inet 192.168.50.2 netmask 0xffffff00 broadcast 192.168.50.255
nd6 options=9<PERFORMNUD,IFDISABLED>
media: Ethernet autoselect (1000baseT <full-duplex>)
status: active
em1: flags=8843<UP,BROADCAST,RUNNING,SIMPLEX,MULTICAST> metric 0 mtu 1500
options=9b<RXCSUM,TXCSUM,VLAN_MTU,VLAN_HWTAGGING,VLAN_HWCSUM>
ether 02:00:aa:02:00:03
hwaddr 02:00:aa:02:00:03
inet 0.0.0.0 netmask 0xff000000 broadcast 255.255.255.255
nd6 options=9<PERFORMNUD,IFDISABLED>
media: Ethernet autoselect (1000baseT <full-duplex>)
status: active
lo0: flags=8049<UP,LOOPBACK,RUNNING,MULTICAST> metric 0 mtu 16384
options=600003<RXCSUM,TXCSUM,RXCSUM_IPV6,TXCSUM_IPV6>
inet6 ::1 prefixlen 128
inet6 fe80::1%lo0 prefixlen 64 scopeid 0x6
inet 127.0.0.1 netmask 0xff000000
nd6 options=21<PERFORMNUD,AUTO_LINKLOCAL>
✍Nota: Si el menú no estuviera ejecutándose digite como root el comando netcli
[root@ds01] ~# /etc/netcli
Console setup
-------------
1) Configure Network Interfaces
2) Configure Link Aggregation
3) Configure VLAN Interface
4) Configure Default Route
5) Configure Static Routes
6) Configure DNS
7) Reset Root Password
8) Reset to factory defaults
9) Shell
10) System Update (requires networking)
11) Reboot
12) Shutdown
The web user interface is at:
http://0.0.0.0
http://0.0.0.0
Enter an option from 1-14:
Digite el número 2 y presione “enter”
Enter an option from 1-14: 2
Digite el número 1
1) Create Link Aggregation
2) Delete Link Aggregation
Enter an option from 1-2 (enter q to quit): 1
Digitar el número 1
1) failover
2) lacp
3) loadbalance
4) roundrobin
5) none
Select a lagg protocol (q to quit): 1
Para el caso de esta guía se utilizará las dos interfaces de red Ethernet.
Presionar 1 para agregar la interfaz em0
1) em0
2) em1
Select an interface (q to quit): 1
Presionar 1 para agregar la interfaz em1
1) em1
Select an interface (q to quit): 1
Presionar “q” para finalizar el proceso de agregar interfaces al Lagg
Select an interface (q to quit): q
Ingrese a la Consola de texto (Shell → opción 9)
Digite ifconfig |more y deberá aparecer el lagg0
lagg0: flags=8843<UP,BROADCAST,RUNNING,SIMPLEX,MULTICAST> metric 0 mtu 1500
options=9b<RXCSUM,TXCSUM,VLAN_MTU,VLAN_HWTAGGING,VLAN_HWCSUM>
ether 02:00:aa:02:00:02
inet 192.168.50.2 netmask 0xffffff00 broadcast 192.168.50.255
nd6 options=9<PERFORMNUD,IFDISABLED>
media: Ethernet autoselect
status: active
laggproto failover lagghash l2,l3,l4
laggport: em0 flags=5<MASTER,ACTIVE>
laggport: em1 flags=0<>
Para salir de la consola y regresar al menú de consola se debe digitar “exit”
✍Nota: Hay que tener presente que las direcciones físicas del lagg, y las iterfaces em0 y em1 han sido clonadas.
em0: flags=8843<UP,BROADCAST,RUNNING,SIMPLEX,MULTICAST> metric 0 mtu 1500
options=9b<RXCSUM,TXCSUM,VLAN_MTU,VLAN_HWTAGGING,VLAN_HWCSUM>
ether 02:00:aa:02:00:02
hwaddr 02:00:aa:02:00:02
nd6 options=9<PERFORMNUD,IFDISABLED>
media: Ethernet autoselect (1000baseT <full-duplex>)
status: active
em1: flags=8843<UP,BROADCAST,RUNNING,SIMPLEX,MULTICAST> metric 0 mtu 1500
options=9b<RXCSUM,TXCSUM,VLAN_MTU,VLAN_HWTAGGING,VLAN_HWCSUM>
ether 02:00:aa:02:00:02
hwaddr 02:00:aa:02:00:03
nd6 options=9<PERFORMNUD,IFDISABLED>
media: Ethernet autoselect (1000baseT <full-duplex>)
status: active
a. Seleccionar la opción “Configuración de red para las interfaces”.
Console setup
-------------
1) Configure Network Interfaces
2) Configure Link Aggregation
3) Configure VLAN Interface
4) . . .
Enter an option from 1-14: 1
b. Seleccionar la interfaz lagg0
Presionar 1
1) lagg0
Select an interface (q to quit): 1
c. Eliminar la interfaz
Digitar letra “n” y presione la tecla “enter”
Delete interface? (y/n) n
d. Reiniciar la configuración de red exístete
Digitar letra “n” y presione la tecla “enter”
Reset network configuration? (y/n) n
e. Configurar la interfaz para utilizar servicio DHCP
Digitar letra “n” y presione la tecla “enter”
Configure interface for DHCP? (y/n) n
f. Configurar la interfaz para utilizar configuración estática para IPv4
Digitar letra “y” y presione la tecla “enter”
Configure IPv4? (y/n) y
g. Asignar alias a la interfaz lagg0
Digitar “lagg0” o presionar la tecla “enter”
Interface name [lagg0]:lagg0
h. Asignar la dirección IPv4 a la interfaz lagg0
Digitar 192.168.50+Y.2 /24 (sin espacios), y presione la tecla “enter”
Several input formats are supported
Example 1 CIDR Notation:
192.168.1.1/24
Example 2 IP and Netmask seperate:
IP: 192.168.1.1
Netmask: 255.255.255.0, /24 or 24
IPv4 Address [192.168.50.2]:192.168.50.2/24
i Verificar si se ha creado satisfactoriamente la configuración
Saving interface configuration: Ok
j Configurar la dirección IPv6
Digitar letra “n”, y presione la tecla “enter”
Configure IPv6? (y/n) n
k Verificar que se reinicie la configuración de la red
Restarting network: ok
l verificar que se haya asignado la dirección IPv4 como acceso web
Console setup
-------------
. . .
. . .
You may try the following URLs to access the web user interface:
http://192.168.50.2
a. Ingresar al menú de configuración de consola
b. Seleccione la opción 4
Console setup
-------------
1) Configure Network Interfaces
2) Configure Link Aggregation
3) Configure VLAN Interface
4) Configure Default Route
5) Configure Static Routes
6) Configure DNS
7) Reset Root Password
Enter an option from 1-12: 4
c. Habilite el router predeterminado para IPv4, presionar la tecla “y” y luego la tecla “enter”
Configure IPv4 Default Route? (y/n)y
d. Ingresar la dirección IPv4 del router01 y presionar la tecla “enter”.
IPv4 Default Route:192.168.50.254
e. Verificar que se haya guardado la dirección
Saving IPv4 gateway: Ok
f. Deshabilitar un router para IPv6, presionar “n” y luego la tecla “enter”.
Configure IPv6 Default Route? (y/n)n
g. Verificar que se haya asignado la regla de ruteo.
Restarting routing: ok
a. Ingresar a la consola TTY02 (Ctl + Alt + F2) o al shel del menú (opción 9)
Enter an option from 1-12: 9
b. Verificar el router predefinido (default)
Digite el siguiente comando route show 0.0.0.0 o route show 0.0.0.0/0
root@freenas:~ # route show 0.0.0.0/0
route to: default
destination: default
mask: default
gateway: 192.168.50.254
fib: 0
interface: lagg0
flags: <UP,GATEWAY,DONE,STATIC>
recvpipe sendpipe ssthresh rtt,msec mtu weight expire
0 0 0 0 1500 1 0
c. Verificar las rotas de comunicación para las tarjetas de red
Digite el siguiente comando.
root@freenas:~ # netstat -nr
Routing tables
Internet:
Destination Gateway Flags Netif Expire
default 192.168.50.254 UGS lagg0
127.0.0.1 link#3 UH lo0
192.168.50.0/24 link#4 U lagg0
192.168.50.2 link#4 UHS lo0
Internet6:
Destination Gateway Flags Netif Expire
::/96 ::1 UGRS lo0
::1 link#3 UH lo0
::ffff:0.0.0.0/96 ::1 UGRS lo0
fe80::/10 ::1 UGRS lo0
fe80::%lo0/64 link#3 U lo0
fe80::1%lo0 link#3 UHS lo0
ff02::/16 ::1 UGRS lo0
a. Ingresar al menú de configuración de la consola de texto.
Console setup
-------------
1) Configure Network Interfaces
2) Configure Link Aggregation
3) Configure VLAN Interface
4) Configure Default Route
5) Configure Static Routes
6) Configure DNS
. . .
b. Seleccionar la opción 6 y presionar la tecla “enter”
Enter an option from 1-12: 6
c. Definir en nombre del dominio DNS para la EMPRESAY
DNS Domain [local]:empresay.com.sv
d. Definir la dirección IPv4 del servidor DNS de la red LAN y presionar la tecla “enter
Enter nameserver IPs, an empty value ends input
DNS Nameserver 1:192.168.50.254
DNS Nameserver 2:
e. Verificar que el proceso se haya ejecutado correctamente.
Saving DNS configuration: ok
Reloading network config: ok
a. Ingresar a la consola TTY02 (Ctl + Alt + F2) o al shel del menú (opción 9)
b. Digitar el siguiente comando
root@freenas:~ # cat /etc/resolv.conf
# Generated by resolvconf
search empresay.com.sv
nameserver 192.168.50.254
Para este paso en el equipo hosts (Windows 10 o Linux) en la interfaz VMNet8 se utiliza la dirección IPv4 192.168.50+Y.253,
[root@freenas] ~# ping -c 3 192.168.50.253
PING 192.168.50.1 (192.168.50.1): 56 data bytes
64 bytes from 192.168.50.1: icmp_seq=0 ttl=128 time=0.295 ms
64 bytes from 192.168.50.1: icmp_seq=1 ttl=128 time=0.861 ms
64 bytes from 192.168.50.1: icmp_seq=2 ttl=128 time=0.447 ms
--- 192.168.50.1 ping statistics ---
3 packets transmitted, 3 packets received, 0.0% packet loss
round-trip min/avg/max/stddev = 0.295/0.534/0.861/0.239 ms
Nota: Si tuvieran salida a internet (por ejemplo, el router en la dirección 192.168.50.1), puede hacerse ping a Internet
[root@freenas] ~# ping -c 3 google.com
PING google.com (190.150.50.174): 56 data bytes
64 bytes from 190.150.50.174: icmp_seq=0 ttl=56 time=18.612 ms
64 bytes from 190.150.50.174: icmp_seq=1 ttl=56 time=17.285 ms
64 bytes from 190.150.50.174: icmp_seq=2 ttl=56 time=30.565 ms
--- google.com ping statistics ---
3 packets transmitted, 3 packets received, 0.0% packet loss
round-trip min/avg/max/stddev = 17.285/22.154/30.565/5.972 ms
A. Utilizar la URL http://192.168.50+Y.2
B. Utilizar las credenciales root/123456

C. Dar clic en el botón “Entrar al sistema”

Para la imagen se debe utilizar 192.168.50+Y.254

En esta prueba se enviarán paquetes ICMP de forma ininterrumpida desde un equipo hacia el servidor FreeBSD, luego se desconectará el cable de red de la tarjeta principal em0 (MASTER) y la comunicación deberá continuar por medio de em1. Los paquetes ICMP pueden ser enviados desde el Router01 o una máquina Windows 10.
✍Nota: Si el datastore ds01 está virtualizado, es posible que se presenten problemas para comprobar el funcionamiento del lagg debido a que FreeBSD esperará detectar la señal eléctrica de la tarjeta, lo cual no ocurrirá por razones de la virtualización.
✍Nota: También es importante verificar que al establecerse el lagg se clona la MAC para el lagg0, la em0 y la em1, lo cual hará que el sistema de virtualización detecte que existe tráfico en modo promiscuo el cual no está permitido de manera predefinida en las tecnologías de virtualización. Por ejemplo, en Workstation de VMWARE puede recibirse un mensaje como lo muestra la siguiente pantalla
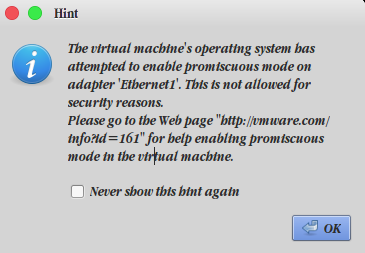
No es necesaria en la versión 11.04
Para VirtualBox se deberá realizar lo siguiente:
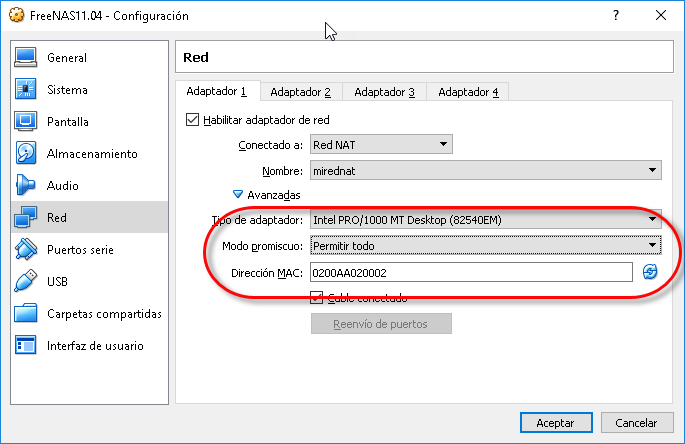
Para Workstation Linux se deberá realizar lo siguiente:
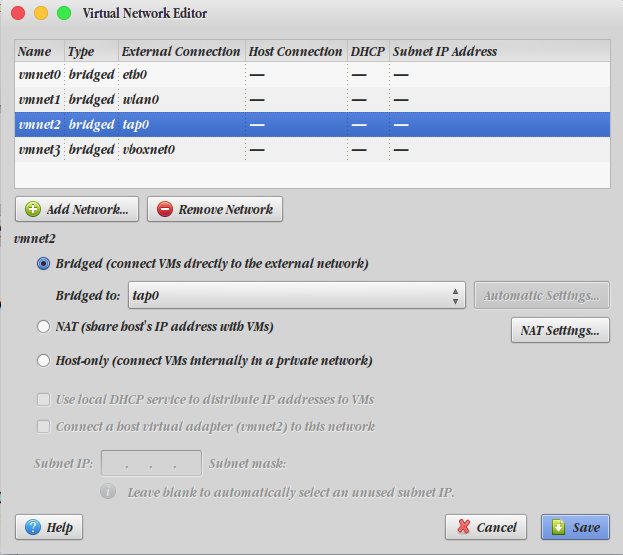
Digitar los siguientes comandos si está en Linux
cuchillac@eqlin:~$ sudo chmod a+w /dev/vmnet2
[sudo] password for cuchillac: 123456
cuchillac@eqlin:~$ ls -l /dev/vmnet2
crw--w--w- 1 root root 119, 2 ene 4 19:18 /dev/vmnet2
a. habilitar el modo promiscuo en las interfaces de red em0 y em1
Digitar los siguientes comandos dentro de una consola de texto de FreeNAS
[root@ds01] ~# ifconfig em0 promisc
[root@ds01] ~# ifconfig em1 promisc
b. Verificar que se haya activado el modo promiscuo
root@freenas:~ # ifconfig em0
em0: flags=28943<UP,BROADCAST,RUNNING,PROMISC,SIMPLEX,MULTICAST,PPROMISC> metric 0 mtu 1500
options=9b<RXCSUM,TXCSUM,VLAN_MTU,VLAN_HWTAGGING,VLAN_HWCSUM>
ether 02:00:aa:02:00:02
nd6 options=9<PERFORMNUD,IFDISABLED>
media: Ethernet autoselect (1000baseT <full-duplex>)
status: active
root@freenas:~ # ifconfig em1
em1: flags=28943<UP,BROADCAST,RUNNING,PROMISC,SIMPLEX,MULTICAST,PPROMISC> metric 0 mtu 1500
options=9b<RXCSUM,TXCSUM,VLAN_MTU,VLAN_HWTAGGING,VLAN_HWCSUM>
ether 02:00:aa:02:00:03
nd6 options=9<PERFORMNUD,IFDISABLED>
media: Ethernet autoselect (1000baseT <full-duplex>)
status: active
✍Nota: El modo promiscuo asignado por el comando ifconfig es temporal, es decir desaparece al reiniciar el equipo. Si se desea desactivar el modo promiscuo sin reiniciar el equipo se digita: ifconfig em0 –promisc
Ejecute el siguiente comando unas dos o tres veces para ver el valor de los Ipkts de la tarjeta em0
[root@freenas] ~# netstat -i
Name Mtu Network Address Ipkts Ierrs Idrop Opkts Oerrs Coll
em0 1500 <Link#1> 02:00:aa:02:00:02 199 0 0 160 0 0
em1 1500 <Link#2> 02:00:aa:02:00:02 350 0 0 0 0 0
lo0 16384 <Link#3> lo0 2049 0 0 2049 0 0
lo0 - localhost localhost 34 - - 34 - -
lo0 - fe80::%lo0/64 fe80::1%lo0 0 - - 0 - -
lo0 - your-net localhost 1723 - - 1732 - -
lagg0 1500 <Link#4> 02:00:aa:02:00:02 575 0 0 160 59 0
lagg0 - 192.168.50.0/ 192.168.50.2 200 - - 348 - -
Explicación de los parámetros a revisar
✍Nota: Si se está utilizando una máquina virtual y se desea modificar la resolución de la consola de texto, para obtener una pantalla más ancha, digite los siguientes comandos en la segunda consola de texto (ttyv1)
Para evitar estar digitando de forma consecutiva el comando netstat –i, se utilizará el comando cmdwatch.
root@freenas:~ # cmdwatch netstat -i
Every 2s: netstat -i Sun Sep 3 22:08:40 2017
Name Mtu Network Address Ipkts Ierrs Idrop Opkts Oerrs Coll
em0 1500 <Link#1> 02:00:aa:02:00:02 303 0 0 257 0 0
em1 1500 <Link#2> 02:00:aa:02:00:02 551 0 0 0 0 0
lo0 16384 <Link#3> lo0 2330 0 0 2330 0 0
lo0 - localhost localhost 38 - - 38 - -
lo0 - fe80::%lo0/64 fe80::1%lo0 0 - - 0 - -
lo0 - your-net localhost 2000 - - 2009 - -
lagg0 1500 <Link#4> 02:00:aa:02:00:02 880 0 0 257 59 0
lagg0 - 192.168.50.0/ 192.168.50.2 303 - - 444 - -
✍Nota: Para finalizar el proceso se debe presionar simultáneamente “Ctl” + “q”
En FreeBSD no se puede utilizar el comando de Linux watch -d -n1 netstat –i para ver los cambios dinámicamente en la pantalla, el comando equivalente en UNIX es cmdwatch, pero en por criterios de seguridad en versiones previas a FreeNAS 11.X, no permite la instalación de paquetes en la consola principal. Para instalar cmdwatch se debe crear una “jail” y es mucho procedimiento para esta prueba.
La solución propuesta es monitorear el tráfico de una manera sencilla, por lo cual se recomienda crear un script que ejecute periódicamente el comando netstat –i
Para evitar estar repitiendo el comando “netstat –i”, se creará un script con el nombre mi_script01 el cual ejecutará de forma indefinida “netstat –i”, con el valor de sleep se podrá manipular el tiempo para visualizar los cambios.
✍Nota: Si el proceso de virtualización realizado por VirtualBox dentro del equipo anfitrión es eficiente, pueda ser que se necesite un tiempo largo (un par de segundos), pero si es poco eficiente se deberá colocar un tiempo más corto.
a. Crear el script que automatizará el proceso de monitoreo:
[root@ds01] ~# touch mi_script01.sh
b. Editar el archivo recién creado con el siguiente contenido
[root@ds01] ~# nano mi_script01.sh
#!/usr/local/bin/bash
while [ 1 -lt 2 ]
do
clear
netstat -i
echo ---Para salir presionar Ctl + c ----------------------
eval $@
sleep 0.5
done
c. Asignar permisos de ejecución al script
[root@ds01] ~# chmod u+x mi_script01.sh
d. Ejecutar el script
[root@ds01] ~# ./mi_script01
✍Nota: Si tuviera problemas en para visualizar la restauración de la comunicación, será necesario activar el modo promiscuo en em0 y em1. Para desactivar el modo promiscuo se digita: ifconfig lagg0 –promisc
Se debe enviar desde una máquina ubicada en la red 192.168.50+Y.0 un flujo continuo de paquetes ICMP al datastore ds01 (no se debe detener el flujo de paquetes ICMP).
✍Nota: Se recomienda el envío desde el equipo anfitrión Windows 10, pero se puede enviar desde el router01
✍Nota: Si se desea puede ejecutar el envío de paquetes ICMP con un retraso de 2 a 3 segundos de manera que se puedan observar mejor los paquetes que se envían y reciben en el equipo datastore ds01 (paso anterior)
C:\> ping 192.168.50+Y.2 –w 2 -t
PING 192.168.50.2 (192.168.50.2) 56(84) bytes of data.
64 bytes from 192.168.50.2: icmp_seq=1 ttl=64 time=0.113 ms
64 bytes from 192.168.50.2: icmp_seq=2 ttl=64 time=0.117 ms
Every 2s: netstat -i Sun Sep 3 22:10:55 2017
Name Mtu Network Address Ipkts Ierrs Idrop Opkts Oerrs Coll
em0 1500 <Link#1> 02:00:aa:02:00:02 574 0 0 523 0 0
em1 1500 <Link#2> 02:00:aa:02:00:02 1088 0 0 0 0 0
lo0 16384 <Link#3> lo0 2532 0 0 2532 0 0
lo0 - localhost localhost 38 - - 38 - -
lo0 - fe80::%lo0/64 fe80::1%lo0 0 - - 0 - -
lo0 - your-net localhost 2202 - - 2211 - -
lagg0 1500 <Link#4> 02:00:aa:02:00:02 1688 0 0 523 59 0
lagg0 - 192.168.50.0/ 192.168.50.2 561 - - 701 - -
✍Nota: Si se desea modificar el intervalo de tiempo para refrescar la pantalla en FreeBSD, se debe utilizar la opción cmdwatch --interval=1 netstat –i
Si se utiliza Workstation, desconectar la primera interfaz de red, (izquierda)
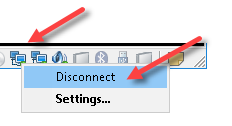
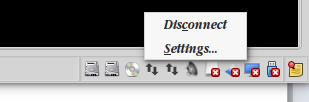
Si se utiliza VirtualBox, desconectar la primera interfaz de red “adaptador de red 1” (arriba)
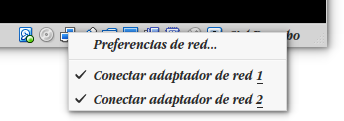
Every 2s: netstat -i Sun Sep 3 22:11:41 2017
Name Mtu Network Address Ipkts Ierrs Idrop Opkts Oerrs Coll
em0 1500 <Link#1> 02:00:aa:02:00:02 646 0 0 595 0 0
em1 1500 <Link#2> 02:00:aa:02:00:02 1283 0 0 52 0 0
lo0 16384 <Link#3> lo0 2588 0 0 2588 0 0
lo0 - localhost localhost 38 - - 38 - -
lo0 - fe80::%lo0/64 fe80::1%lo0 0 - - 0 - -
lo0 - your-net localhost 2258 - - 2267 - -
lagg0 1500 <Link#4> 02:00:aa:02:00:02 1962 0 0 647 59 0
lagg0 - 192.168.50.0/ 192.168.50.2 678 - - 823 - -
En el equipo Windows pueda que se observe algo similar a las siguientes líneas, esto dependerá de la conexión a la red, el tipo de tarjetas y las capacidades de virtualización (si las máquinas están virtualizadas)
Respuesta desde 192.168.50.2: bytes=32 tiempo<1m TTL=64
Respuesta desde 192.168.50.2: bytes=32 tiempo<1m TTL=64
Respuesta desde 192.168.50.2: bytes=32 tiempo=1ms TTL=64
Tiempo de espera agotado para esta solicitud.
Respuesta desde 192.168.50.2: bytes=32 tiempo=1ms TTL=64
Respuesta desde 192.168.50.2: bytes=32 tiempo=1ms TTL=64
✍Nota: Dependiendo del intervalo de envío de los paquetes, el equipo Windows podrá o no visualizar que se han perdido un par de paquetes, pero que el enlace continúa activo.
Si utiliza VMWare Workstation, desconectar la primera interfaz de red
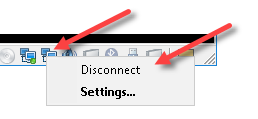
Si se utiliza VirtualBox, desconectar el adaptador de red 2
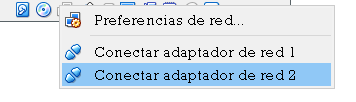
Every 2s: netstat -i Sun Sep 3 22:14:15 2017
Name Mtu Network Address Ipkts Ierrs Idrop Opkts Oerrs Coll
em0 1500 <Link#1> 02:00:aa:02:00:02 646 0 0 595 0 0
em1 1500 <Link#2> 02:00:aa:02:00:02 1482 0 0 266 0 0
lo0 16384 <Link#3> lo0 2766 0 0 2766 0 0
lo0 - localhost localhost 38 - - 38 - -
lo0 - fe80::%lo0/64 fe80::1%lo0 0 - - 0 - -
lo0 - your-net localhost 2436 - - 2445 - -
lagg0 1500 <Link#4> 02:00:aa:02:00:02 2175 0 0 861 224 0
lagg0 - 192.168.50.0/ 192.168.50.2 868 - - 1197 - -
No debe haber paquetes de salida en el lagg0
. . .
Respuesta desde 192.168.50.2: bytes=32 tiempo=1ms TTL=64
Respuesta desde 192.168.50.2: bytes=32 tiempo=1ms TTL=64
Tiempo de espera agotado para esta solicitud.
Tiempo de espera agotado para esta solicitud.
Respuesta desde 192.168.50.156: Host de destino inaccesible.
Tiempo de espera agotado para esta solicitud.
Tiempo de espera agotado para esta solicitud.
. . .
Tiempo de espera agotado para esta solicitud.
Respuesta desde 192.168.50.2: bytes=32 tiempo<1m TTL=64
Respuesta desde 192.168.50.2: bytes=32 tiempo<1m TTL=64
Respuesta desde 192.168.50.2: bytes=32 tiempo=1ms TTL=64
Respuesta desde 192.168.50.2: bytes=32 tiempo=1ms TTL=64
Respuesta desde 192.168.50.2: bytes=32 tiempo=1ms TTL=64
Every 2s: netstat -i Sun Sep 3 22:15:08 2017
Name Mtu Network Address Ipkts Ierrs Idrop Opkts Oerrs Coll
em0 1500 <Link#1> 02:00:aa:02:00:02 719 0 0 679 0 0
em1 1500 <Link#2> 02:00:aa:02:00:02 1704 0 0 330 0 0
lo0 16384 <Link#3> lo0 2823 0 0 2823 0 0
lo0 - localhost localhost 38 - - 38 - -
lo0 - fe80::%lo0/64 fe80::1%lo0 0 - - 0 - -
lo0 - your-net localhost 2493 - - 2502 - -
lagg0 1500 <Link#4> 02:00:aa:02:00:02 2477 0 0 1009 224 0
lagg0 - 192.168.50.0/ 192.168.50.2 1003 - - 1342 - -
Puede Utilizar el comando que se muestra en el anexo para verificar la salida de los paquetes. (systat -ifstat 1)
root@ds01:~ # systat -ifstat 1
/0 /1 /2 /3 /4 /5 /6 /7 /8 /9 /10
Load Average |||
Interface Traffic Peak Total
lagg0 in 0.566 KB/s 1.126 KB/s 342.790 KB
out 0.310 KB/s 0.873 KB/s 241.876 KB
lo0 in 0.000 KB/s 1.270 KB/s 843.086 KB
out 0.000 KB/s 1.270 KB/s 843.086 KB
em1 in 0.438 KB/s 0.999 KB/s 169.186 KB
out 0.000 KB/s 0.000 KB/s 27.521 KB
em0 in 0.128 KB/s 0.193 KB/s 141.267 KB
out 0.310 KB/s 0.873 KB/s 214.355 KB
Conclusión: La comunicación se realiza por medio de em0 y la interfaz em1 está sin operación, podría existir pérdida de paquetes, pero los protocolo de capa 4, se encargan de los paquetes perdidos de modo que los servicios de capa 7 no se percatan de la interrupción
Para determinar el ancho de banda y velocidad entre el servidor de la SAN y un cliente se utilizará el comando iperf.
Datos a utilizar: tiempo de prueba 30 segundos, intervalo de lectura 5 segundos, tarjeta a utilizar: em0. Ninguna tarjeta tiene modo promiscuo.
Comando en el servidor
[root@ds01] ~# iperf3 -s -t 30 -i 5
Comando en el cliente
C:\temp\programas\jperf\jperf-2.0.2\bin>iperf.exe -c 192.168.50.2 -t 30 -i 5
Pantalla en el servidor:
[root@ds01] ~# iperf3 -s -t 30 -i 5
------------------------------------------------------------
Server listening on TCP port 5001
TCP window size: 64.0 KByte (default)
------------------------------------------------------------
[ 4] local 192.168.50.2 port 5001 connected with 192.168.50.155 port 51802
[ ID] Interval Transfer Bandwidth
[ 4] 0.0- 5.0 sec 340 MBytes 571 Mbits/sec
[ 4] 5.0-10.0 sec 344 MBytes 578 Mbits/sec
[ 4] 10.0-15.0 sec 344 MBytes 577 Mbits/sec
[ 4] 15.0-20.0 sec 335 MBytes 561 Mbits/sec
[ 4] 20.0-25.0 sec 316 MBytes 530 Mbits/sec
[ 4] 25.0-30.0 sec 334 MBytes 560 Mbits/sec
[ 4] 0.0-30.0 sec 1.97 GBytes 563 Mbits/sec
Pantalla en el cliente:
C:\temp\programas\jperf\jperf-2.0.2\bin>iperf.exe -c 192.168.50.2 -t 30 -i 5
------------------------------------------------------------
Client connecting to 192.168.50.2, TCP port 5001
TCP window size: 64.0 KByte (default)
------------------------------------------------------------
[240] local 192.168.50.155 port 51802 connected with 192.168.50.2 port 5001
[ ID] Interval Transfer Bandwidth
[240] 0.0- 5.0 sec 340 MBytes 571 Mbits/sec
[240] 5.0-10.0 sec 344 MBytes 578 Mbits/sec
[240] 10.0-15.0 sec 344 MBytes 577 Mbits/sec
[240] 15.0-20.0 sec 334 MBytes 561 Mbits/sec
[240] 20.0-25.0 sec 316 MBytes 530 Mbits/sec
[240] 25.0-30.0 sec 334 MBytes 560 Mbits/sec
[240] 0.0-30.0 sec 1.97 GBytes 563 Mbits/sec
Conclusión: El ancho de banda es de aproximadamente 563 Mbits/sec
Datos a utilizar: tiempo de prueba 30 segundos, intervalo de lectura 5 segundos, tarjeta a utilizar: em1, cable desconectado para em0, solo lagg0 primiscuo.
Comando en el servidor
[root@ds01] ~# iperf3 -s -t 30 -i 5
Comando en el cliente
C:\temp\programas\jperf\jperf-2.0.2\bin>iperf.exe -c 192.168.50.2 -t 30 -i 5
Pantalla en el servidor:
[root@ds01] ~# iperf3 -s -t 30 -i 5
------------------------------------------------------------
Server listening on TCP port 5001
TCP window size: 64.0 KByte (default)
------------------------------------------------------------
[ 4] local 192.168.50.2 port 5001 connected with 192.168.50.155 port 52016
[ ID] Interval Transfer Bandwidth
[ 4] 0.0- 5.0 sec 86.8 MBytes 146 Mbits/sec
[ 4] 5.0-10.0 sec 94.4 MBytes 158 Mbits/sec
[ 4] 10.0-15.0 sec 54.1 MBytes 90.8 Mbits/sec
[ 4] 15.0-20.0 sec 59.3 MBytes 99.5 Mbits/sec
[ 4] 20.0-25.0 sec 89.3 MBytes 150 Mbits/sec
[ 4] 25.0-30.0 sec 92.7 MBytes 155 Mbits/sec
[ 4] 0.0-33.6 sec 544 MBytes 136 Mbits/sec
Pantalla en el cliente:
C:\temp\programas\jperf\jperf-2.0.2\bin>iperf.exe -c 192.168.50.2 -t 30 -i 5
------------------------------------------------------------
Client connecting to 192.168.50.2, TCP port 5001
TCP window size: 64.0 KByte (default)
------------------------------------------------------------
[240] local 192.168.50.155 port 52016 connected with 192.168.50.2 port 5001
[ ID] Interval Transfer Bandwidth
[240] 0.0- 5.0 sec 87.0 MBytes 146 Mbits/sec
[240] 5.0-10.0 sec 94.4 MBytes 158 Mbits/sec
[240] 10.0-15.0 sec 88.6 MBytes 149 Mbits/sec
[240] 15.0-20.0 sec 89.2 MBytes 150 Mbits/sec
[240] 20.0-25.0 sec 90.6 MBytes 152 Mbits/sec
[240] 25.0-30.0 sec 94.4 MBytes 158 Mbits/sec
[240] 0.0-30.0 sec 544 MBytes 152 Mbits/sec
Conclusión: El ancho de banda es de aproximadamente 489 Mbits/sec
Conclusión de la prueba01 y prueba02 (la primera interfaz presenta menor ancho de banda en el modo promiscuo cuando se está activa en el lagg0)
Reiniciar los valores de IPv4
netsh interface ipv4 reset
Ver estadísticas para ICMP en IPv4
netstat -s -p icmp 1
Reiniciar los servicios de red
service netif restart
Ver los paquetes en una interfaz
netstat -w 2 -I em0
Ver el tráfico en las interfaces
[root@ds01] ~# systat -ifstat 1
/0 /1 /2 /3 /4 /5 /6 /7 /8 /9 /10
Load Average ||||||||
Interface Traffic Peak Total
lagg0 in 2.983 KB/s 3.764 KB/s 3.044 MB
out 21.207 KB/s 25.840 KB/s 20.165 MB
lo0 in 0.000 KB/s 0.000 KB/s 387.360 KB
out 0.000 KB/s 0.000 KB/s 387.360 KB
em1 in 24.225 KB/s 25.233 KB/s 23.074 MB
out 0.000 KB/s 0.000 KB/s 572.952 KB
em0 in 2.983 KB/s 3.305 KB/s 3.056 MB
out 21.207 KB/s 21.916 KB/s 19.918 MB