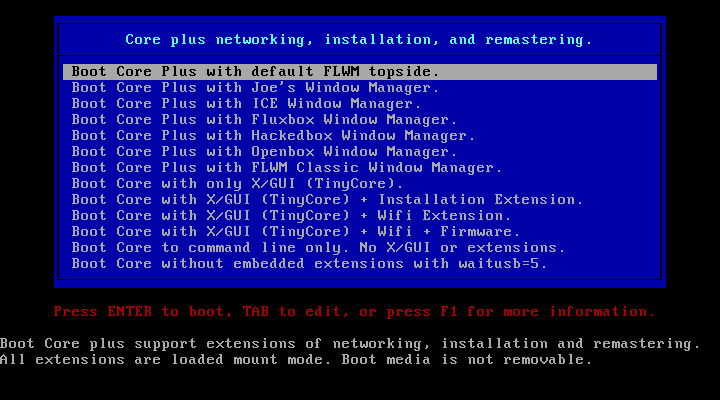
Guía preparación de las computadoras de los escenarios
II – Instalación Core Plus o Tiny Core
1.1 Generalidades de Tiny Core
1.2 Opciones para el arranque de TC
2. Instalación de las máquinas virtuales a utilizar
Paso 1 – Inicio de Core Plus con FLW
Paso 2 – Verifique que haya obtenido una dirección IP con salida a Internet
Paso 3 – Ejecución de TC_install
Paso 4 – Definición de las opciones de instalación
Paso 5 – Definición del sistema de archivos
Paso 6 – Definición de la resolución a utilizar
Paso 8 – Confirmar proceso de instalación
Paso 9 – Confirmación de finalización de instalación
Paso 10 – Apague la máquina virtual
Paso 11 – Modifique la máquina virtual
III – Configuración de Tiny Core
1. Instalación de aplicaciones en la máquina virtual
Paso 1 – Verificar conexión a Internet
Paso 2 – Ejecute el instalador de aplicaciones
Paso 3 – Instalación de Aplicaciones
2. Consideraciones para la instalación
Caso No. 1 – Se instaló el paquete, pero se necesita una librería externa
Caso No. 2 – Problemas en la instalación: se descarga, pero no se instala
Caso 3 – Se desea instalar un paquete desde un repositorio de TC
2. Configuración de la máquina virtual
A. Configurar resolución de pantalla y definir tipo de ratón.
B. Asignar contraseña a usuario root y guardarla permanentemente.
C. Asignar nombre a la máquina virtual
D. Configuración del servicio SSH
E. Configuración de servidor Apache
G. Configuración del servicio MySQL
F. Configuración de servicio VNC
•Todas las máquinas virtuales deberán tener conexión tipo puente sólo para la instalación.
•La máquina virtual que se utilizará como modelo deberá obtener una dirección IPv4 con salida a Internet.
Material elaborado por Víctor Cuchillac (padre)
Para el desarrollo de los escenarios será necesario tener una red interna formada por:
•Tres servidores, según detalle más abajo. Por el uso de los recursos será Core Plus versión 7.X
•Un equipo tipo UTM1 (No será un UTM), con las funciones: router/firewall/DHCP. Se utilizará Zentyal 4.X Comunnity
•Un servidor Zentyal interno. Zentyal 4.X (la versión estable más reciente)
•Cuatro equipos cliente, por recursos serán Core Plus versión 7.X y al menos un cliente Windows 7, 10 (según recursos)
•Un cliente móvil (Android 4.X)
Para el desarrollo del escenario se ha seleccionado Core Plus2 porque se utiliza muy pocos recursos de RAM, CPU y disco duro, posee además una interfaz gráfica muy sencilla y liviana. Además al clonar el equipo se ahorrará espacio y trabajo. Es necesario clonar y no copiar para evitar utilizar el mismo ID y la misma dirección MAC de la máquina a ser clonada.
Se deberá trabajar en una máquina que será la máquina principal y luego será clonada. Todas las máquinas virtuales deberán tener una dirección MAC perteneciente al grupo asignado para evitar problemas de conectividad en la red del laboratorio.
A Continuación, se detalla la cantidad de máquinas a utilizar con los servicios y aplicaciones requeridas:
oDos para Sistemas de infraestructura:
■srvint: Servicios de comunicación y autenticación en Zentyal.
■srvext: Servicios DHCP, DNS, Firewall, etc. En Zentyal.
oTres para servidores:
■Servidor01: Web (apache), SSH (openssh)
■Servidor02: VNC (tightvnc), SSH (openssh)
■Servidor03: SAMBA (samba3), SSH(openssh)
oCuatro para clientes:
■Cliente1: varias aplicaciones cliente, opera, filezilla, tightvnc-viever, Firefox, etc.
■Cliente2: varias aplicaciones cliente, opera, filezilla, tightvnc-viever, Firefox, etc.
■Cliente3: varias aplicaciones cliente, opera, filezilla, tightvnc-viever, Firefox, etc.
■Cliente4: varias aplicaciones cliente, opera, filezilla, tightvnc-viever, Firefox, etc.
oUna para cliente móvil:
■Android: Aplicaciones similares a los clientes1 a cliente4.
✍Nota: Puede utilizar clientes Windows, con opera, filezilla, tightvnc-viever, Firefox, etc. Si los recursos de los equipos se lo permiten, deberá haber cuatro equipos ejecutándose.
✍Nota: Investigue las configuraciones en Tinycore para los servidores Apache, TightVC, Samba3
Versión 7.X
Es una micro distribución de Linux que fue diseñada para ejecutarse de forma LIVE desde un CD, similar al mítico KNOPPIX; la diferencia de Tiny Core con respecto a otras distribuciones tipo Centos, Ubuntu u OpenSuse, es que se ejecuta en la memoria RAM, así que los archivos y configuraciones son volátiles a menos que se defina lo contrario. El objetivo de esta distribución es tener una distribución mínima con funciones de red, escritorio gráfico, navegación en Internet, prueba de servicios entre otros que consuma muy pocos recursos. Una distribución muy conveniente en pruebas con entornos virtualizados, escenarios de infraestructura y equipos en nubes privadas o públicas.
Tiny core posee tres modalidades para trabajar
•Cloud/Internet. Es el modo predeterminado
•TCZ/Install. Es similar al sistema operativo instalado comúnmente, hay que definir los archivos que serán permanentes.
•TCZ/Install + copy2fs.flg/ls. Es similar al anterior pero las aplicaciones se ejecutan y cargan en la RAM desde el inicio.
Para mayor información leer http://distro.ibiblio.org/tinycorelinux/concepts.html
Al instalar Tiny Core (TC) en el disco duro, es necesario que se definan algunas opciones para que los archivos sea persistentes, es decir que los cambios realizados sean permanentes. Para definir En el directorio /opt se encuentra los siguientes archivos:
1. Opciones para la instalación de aplicaciones:
•tcemirror → Almacena la ruta del repositorio de TC, se definió cuando se utilizó el AppBrowser (herramieta para instalación). Tiene la ruta del repositorio de los paquetes TC.
•.appbrowser → Contiene la ruta del directorio donde se almacenan las aplicaciones (extensiones) que se instalan. El directorio predeterminado es /mnt/sda1/tce/optional. Similar a (Archivos de programas de Windows)
•.filetool.lst → Contiene la lista de los archivos que son almacenados de forma persistente. Por ejemplo si se crean nuevos usuarios (/etc/passwd) y se definen las contraseñas (/etc/passwd) será necesario agregar una línea para cada archivo con la ruta etc/passwd y etc/shadow, omitiedo “/”.
•.xfiletool.lst → Contiene el listado de directorios o archivos que almacenan datos tipo caché
2. Opciones para el inicio y fin de sesiones.
•bootsyc.sh → Ejecuta comandos o procesos previo al arranque del sistema, el proceso de arranque normal se ejecuta hasta que los comandos de este archivo se ejecutan. Aquí se debe definir el nombre del equipo porque en TC se utiliza la variable hostame para definir algunos procesos del S.O.
•bootlocal.sh → Ejecuta comandos que se ejecutan al iniciar el sistema operativo (similar a autoexec.bat de Windows XP), por ejemplo si se desea que un servicio se ejecute en segundo plano cuando se inicia sesión.
•shutdwon.sh → Ejecuta comandos previo a apagar el sistema, útil para apagar un servicio.
El Core Plus es una versión de Tiny core con más opciones de teclado, Wireless y algunos paquestes para personalización.
En la versión 6.3 se está utilizando el loader Extlinux y el archivo de configuración es /mnt/sda1/tce/boot/extlinux/extlinux.conf (Si sda1 es el disco duro utilizado)
La siguiente lista de opciones se ha copiado de http://distro.ibiblio.org/tinycorelinux/faq.html#bootcodes en donde existen más opciones.
vga=7xx 7xx from table above
xvesa=800x600x32 Set Xvesa default screen resolution
lang=en C only unless getlocale.tcz is installed
kmap=us US only unless kmaps.tcz is installed
showapps Display application names when booting
nodhcp Skip the dhcp request at boot
noutc BIOS is using localtime
pause Pause at completion of boot messages
host=xxxx Set hostname to xxxx (Pero utilizaremos otra opción)
noautologin Skip automatic login
bkg=image.{jpg|png|gif} Set background from /opt/backgrounds
multivt Allows for multiple virtual terminals
•tc-update → para actualizar extensiones (aplicaciones instaladas)
•tc-status –i → visualiza las extensiones instaladas
•Xvesa → Configurar la resolución de pantalla y tipo de mouse.
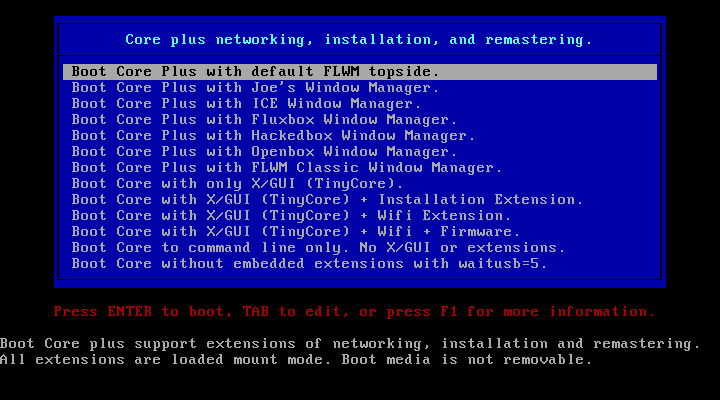
2.1 Abra una consola de texto
2.2 Ejecute ifconfig
•Si no estuviera se debe instalar primero
•Es el asistente gráfico para la instalación
Ejecute el programa
Por consola:
Ingrese con los permisos de administrador digitando: sudo su y Digite el comando: tc-install
De forma gráfica
Utilice el penúltimo botón TC_install (antes de Wireless)
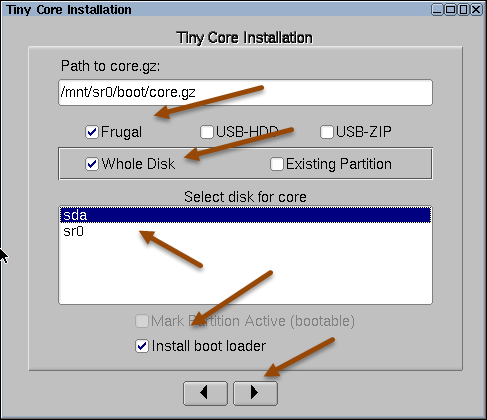
5.1 Seleccione ext4
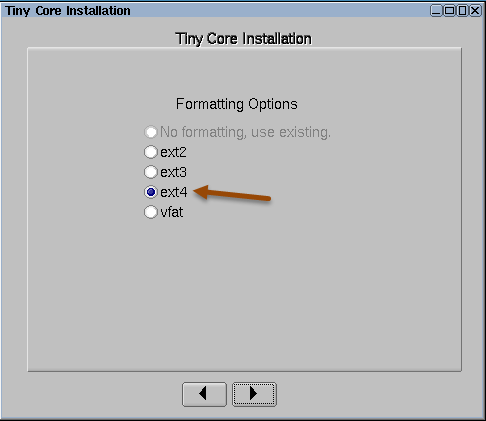
5.2 Clic en el botón siguiente
Resolución VGA y profundidad de color para entornos Linux
Color |
Depth |
600x480 |
800×600 |
1024×768 |
1152×864 |
1280×1024 |
1600×1200 |
256 |
8 bit |
vga=769 |
vga=771 |
vga=773 |
vga=353 |
vga=775 |
vga=796 |
32,000 |
15 bit |
vga=784 |
vga=787 |
vga=790 |
vga= |
vga=793 |
vga=797 |
65,000 |
16 bit |
vga=785 |
vga=788 |
vga=791 |
vga=355 |
vga=794 |
vga=798 |
16.7 M |
24 bit |
vga=786 |
vga=789 |
vga=792 |
vga=795 |
vga=799 |
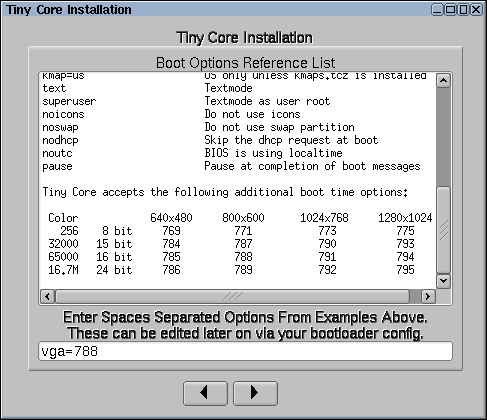
6.1 Escriba vga=788
6.2 Clic en botón siguiente
7.1 Seleccione Core and Servidor X y Escritorio
7.2 Seleccione las opciones de “Other”
•Installer Application
•Non-US keyboard layout support

7.3 Dé un clic en el botón siguiente
Dé un clic en botón “Proceed”
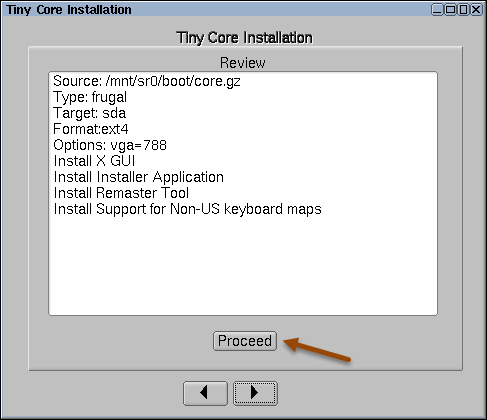
Se crea la partición /dev/sda1
Se instalan los archivos
Verifique que aparezca el mensaje “Installation has completed”
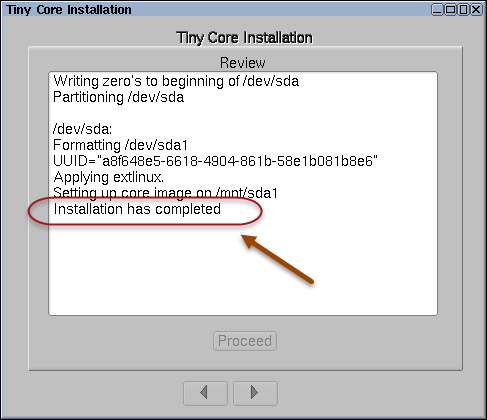
Cierre la ventana.
10.1 Digite en la consola de texto
sudo poweroff
10.2 Espere a que la máquina virtual se apague correctamente.
11.1 Extraer imagen ISO del CDROM
11.2 Verificar que la máquina virtual inicia desde el disco duro
Vea que tiene una dirección IPv4 con salida a Internet
2.1 Seleccione de la barra de botones “Apps”

2.2 Detectar el sitio espejo más cercano a nuestra red
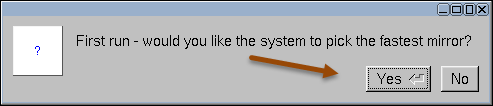
2.3 Esperar a que se cargue el listado de paquetes disponibles en el sitio espejo
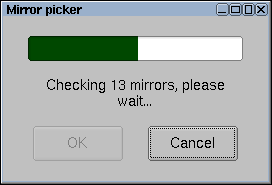
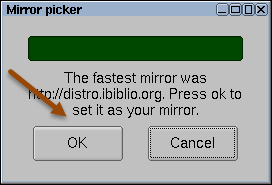
2.4 Finalizada la carga del listado, Dé un clic e l botón OK
2.5 Cargar listado de paquetes disponibles Apps/Cloud(Remote)/Browse
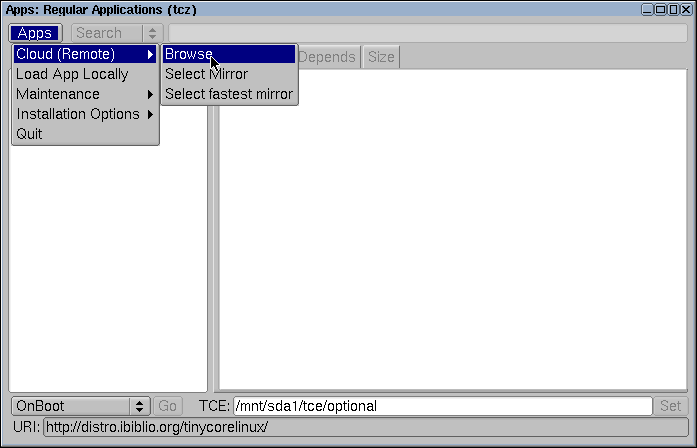
2.6 Listado de paquetes disponibles para ser instalados
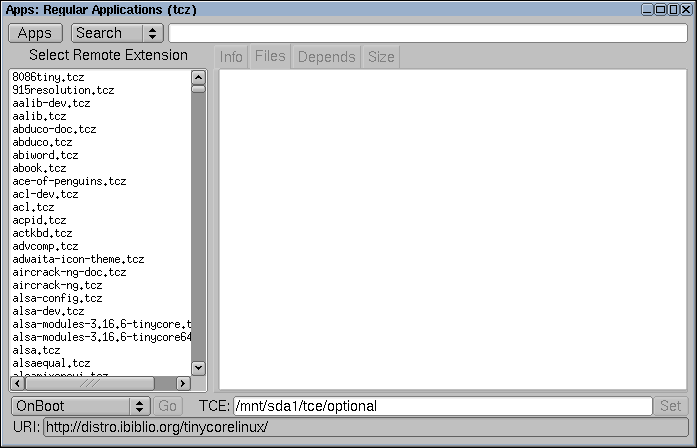
3.1 En el campo superior digite el nombre de la aplicación: por ejemplo opera
3.2 Seleccione del panel de la izquierda los paquetes a instalar (generalmente los archivos tcz)
3.4 Seleccione “OnBoot” si desea que la aplicación se cargue durante el inicio (esto consume un poquito de RAM)
3.5 Dé un clic en el botón “Go”
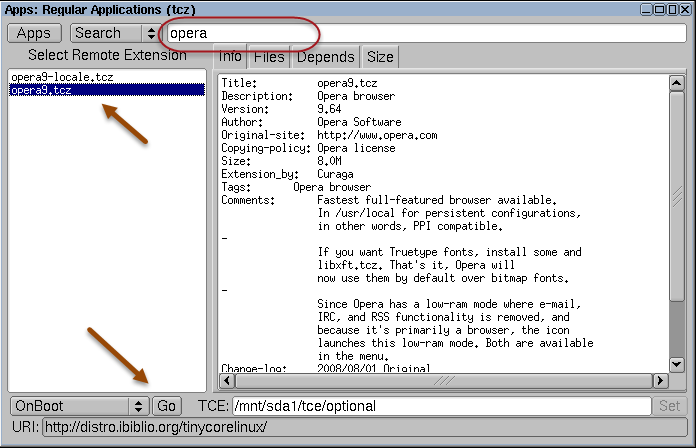
`
3.6 Aparecerá una ventana que muestra el avance de la descarga del archivo y las dependencias

✍Nota: Muchas aplicaciones tienen archivos con pantallas para diferentes idiomas, generalmente para el idioma definido localmente, y la identificación de estos paquetes es locate
3.7 Instale el paquete opera9-locale.tcz
3.8 Visualización de la aplicación instalada

El navegador Opera consume pocos recursos, pero si desea puede instalar Firefox (ESR)
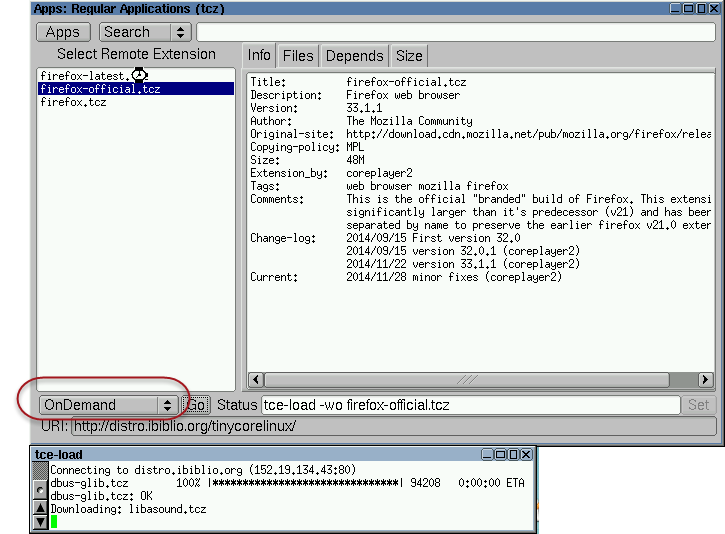
✍Nota: No todas las aplicaciones crean un icono para la aplicación en la barra de botones. Si se desea modificar el icono (i:), la aplicación a ejecutarse o comando a ejecutarse (c:) y el título o etiqueta de la aplicación de la barra de botones (t:), entonces se debe editar el archivo /mnt/sda1/tce/xwbar
De la misma forma instalar las siguientes aplicaciones:
On-Boot
1.mc (mc.tcz, mc-locate.tcz): Filemanager y editor de archivos para consola
2.openssh (openssh.tcz): servidor y cliente SSH
On-Demand
1.filezilla (filezilla.tcz, filezilla-locate.tcz): Cliente scp, ftp, etc.
2.Firefox (Firefox-oficial.tcz) Navegador Web de Mozilla (Recomendado: aunque es muy grande)
3.gedit (gedit.tcz): editor de texto del escritorio GNOME (Recomendado: aunque pide varias dependencias)
4.PuTTY (putty.tcz): Cliete telnet, SSH, RS232 con herramienta gráfica (Recomendado)
5.apache (apache2.4.tcz, apache2.4-dev.tcz, apache2-mod-php5.tcz, apache2-mod-php5-dev.tcz): Servidor Apache con soporte para PHP
6.realvnc (RealVNC): servidor Virtual Network Computing 4.1.1
7.tightvnc (tightvnc.tcz): Server y cliente VNC
8.samba3 (samba3.tcz, samba3-libs.tcz): Servidor SBM/CIFS, Servidor
Por ejemplo, para la versión de Filezilla en TC al ejecutar la aplicación desde la línea de comandos parece el mensaje un mensaje indicando que la librería libiconv.so.2 no se encuentra por lo cual será necesario agregarla.
Pasos para instalar la librería libiconv
1.1 Descargar la librería como usuario tc
tc@box:~$ wget distro.ibiblio.org/tinycorelinux/5.x/x86/tcz/libiconv.tcz
Connecting to distro.ibiblio.org (152.19.134.43:80)
libiconv.tcz 100% |*******************************| 1268k 0:00:00 ETA
1.2 Verificar que se haya descargado la librería
tc@box:~$ pwd
/home/tc
tc@box:~$ ls
libiconv.tcz
2.1 Copiar la librería al directorio de tce/optional
tc@box:~$ cp /home/tc/libiconv.tcz /mnt/sda1/tce/optional/
2.2 Abrir Apps
2.3 Dar un clic en el botón “Apps”
2.4 Seleccionar opción “Load App Locally”
2.5 Seleccionar la librería del menú de la izquierda
2.6 Dar un clic en el botón inferior “Load”
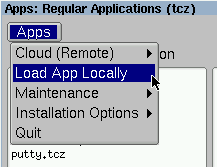
2.7 Verificar que se haya instalado la librería correctamente
2.8 Cerrar la aplicación
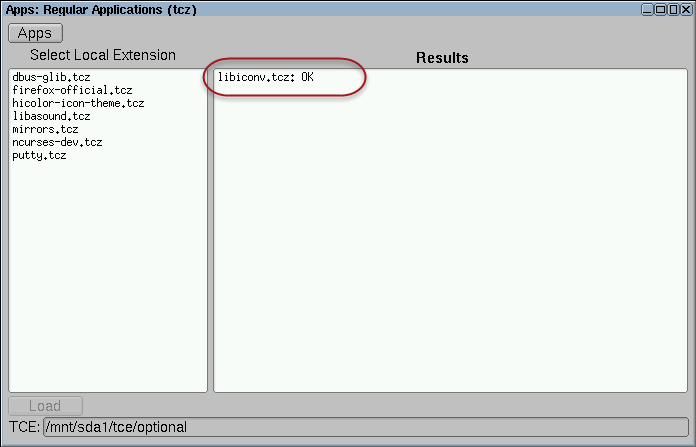
3.1 Abra una consola de texto.
3.2 Digite filezilla
Por ejemplo, se observa que el paquete se descarga, y aparece el mensaje OK, pero los paquetes no se han instalado, (Este problema lo observé en Core Plus 7.X).
root@server01:/home/tc# ls /mnt/sda1/tce/optional/
Xlibs.tcz |
apache2.4-dev.tcz |
libXfixes.tcz.md5.txt |
Xlibs.tcz.dep |
apache2.4-dev.tcz.dep |
libXfont.tcz |
Xlibs.tcz.md5.txt |
apache2.4-dev.tcz.md5.txt |
libXfont.tcz.dep |
Xorg-7.7-lib.tcz |
apache2.4-doc.tcz |
libXfont.tcz.md5.txt |
Xorg-7.7-lib.tcz.dep |
apache2.4-doc.tcz.md5.txt |
libXft.tcz |
Xorg-7.7-lib.tcz.md5.txt |
apache2.4.tcz |
libXft.tcz.dep |
Xprogs.tcz |
apache2.4.tcz.dep |
libXft.tcz.md5.txt |
Xprogs.tcz.dep |
apache2.4.tcz.md5.txt |
libXi.tcz |
Xprogs.tcz.md5.txt |
apr-dev.tcz |
libXi.tcz.dep |
Xvesa.tcz |
apr-dev.tcz.dep |
libXi.tcz.md5.txt |
Xvesa.tcz.md5.txt |
apr-dev.tcz.md5.txt |
libXinerama.tcz |
…
1.1 Abra la herramienta de Instalación de paquetes Apps
1.2 Seleccione botón Apps / Load App Locally
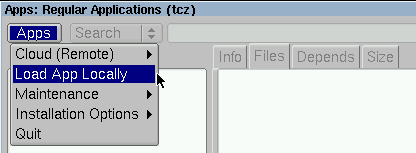
1.3 Seleccionar el paquete a Instalar
1.4 Dar un clic en el botón “Load”
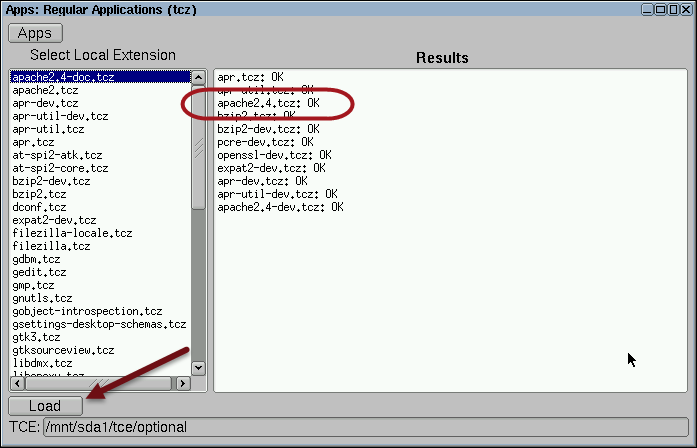
1.5 Verifique si en la pantalla de resultados se ha podido instalar
1.Identificar el nombre del paquete (utilice la herramienta gráfica para ver el nombre), por ejemplo apache2.4.tcz
2.Listar vía web que exista el paquete en los repositorios abajo listados
3.Descargar el paquete con wget
4.Copiar el paquete a la dirección /mnt/sda1/tce/optional/
5.Instalar el paquete localmente
Lista de repositorios
http://distro.ibiblio.org/tinycorelinux/7.x/x86/tcz/apache2.4.tcz
http://distro.ibiblio.org/tinycorelinux/7.x/x86_64/tcz/
http://distro.ibiblio.org/tinycorelinux/6.x/x86/tcz/
http://distro.ibiblio.org/tinycorelinux/6.x/x86_64/tcz/
Configurar para cada máquina:
•Se debe habilitar la persistencia (evitar que los datos se pierdan con el siguiente reinicio)
•Una dirección MAC según el rango del grupo asignado en el laboratorio
•Un nombre según la sección y dominio de cuadro 1.
•Cada máquina deberá tener un fondo de escritorio sencillo que indique el FQDN servidor3.empresay.com.sv cliente2.empresay.com.sv
•Asignar como contraseña del root 123456 (sudo passwd root -> 1234546)
•Cambiar fondo de escritorio para identificar más fácilmente al servidor o cliente
•Las máquinas virtuales pueden tener dirección IPv4 estática o estática tipo Reservada en el DHCP (esto facilitaría la configuración de todas las máquinas virtuales)
•Las máquinas clientes deberán tener direcciones IPv4 dinámicas.
Cuadro 1 – Configuración para servidores |
|||
S.O. |
Core 7.X |
Core 7.X |
Core 7.X |
Nombre |
servidor01 |
servidor02 |
servidor03 |
Dominio |
empresay.com.sv |
empresay.com.sv |
empresay.com.sv |
RAM |
256-512 MB |
256-512 MB |
256-512 MB |
Dirección MAC |
02:BB:00:Y:X:01 |
02:BB:00:Y:X:01 |
02:BB:00:Y:X:01 |
Dirección IPv4 |
192.168. 60+Y.11 |
192.168. 60+Y.12 |
192.168. 60+Y.13 |
Contraseña root |
123456 |
123456 |
123456 |
Servicios |
SSH (opessh) (tcp 22) Web (Apache) (tcp 80) |
SSH (opessh) (tcp 22) VNC (TightVNC) (tcp 59XX) Web (Apache) (tcp 80) |
SSH (opessh) (tcp 22) SMB/CIFS (Samba 3) (135-139) BD (MySQL) (tcp 3306) |
✍Nota: Para garantizar que no exista una dirección MAC, una IPv4, un host y un dominio duplicado en la red del laboratorio, se utilizará la siguiente nomenclatura:
•Y = representa el número del grupo de trabajo, y se utilizan dos dígitos
•X = representa el número del estudiante, se utilizan dos dígitos
Paso 1 – Abra el panel de control

Paso 2 – Ejecute la herramienta de configuración Xvesa
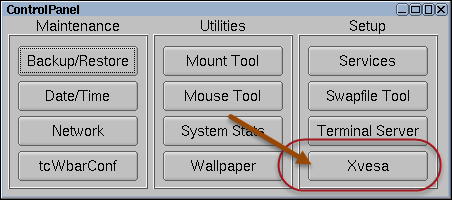
2.1 Defina la resolución y profundidad de color
Seleccione la opción 10 (si su tarjeta de vídeo en la PC es muy limitada), por ejemplo consolas transparentes
Seleccione 11 (si es una tarjeta aceptable), por ejemplo consolas opacas

2.2 Presione la tecla “Enter”
2.3 Defina el protocolo (tipo de mouse)
Seleccione “USB & IMPS/2 Weel”
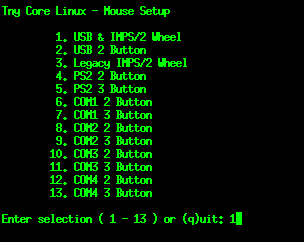
2.4 Presione la tecla “Enter”
Paso 3 – Reinicie la máquina virtual
3.1 Dé un clic en el botón “Exit”
3.2 Seleccione la opción Reboot
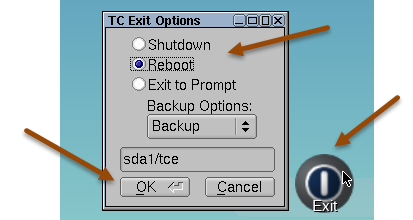
3.3 Dé un clic en el botón “OK”
Paso 1 – Abrir una consola de texto con permisos de root
Digite el cambio de sesión
tc@box:~$ sudo su
Paso 2 – Asignar contraseñas a los usuarios del sistema
Los usuarios actuales son tc y root
2.1 Asignar contraseña a usuario tc
root@box:/home/tc# passwd tc
Changing password for tc
New password: 123456
Bad password: too weak
Retype password: 123456
Password for tc changed by root
2.2 Asignar contraseña a usuario root
root@box:/home/tc# passwd root
Changing password for root
New password: 123456
Bad password: too weak
Retype password: 123456
Password for root changed by root
Paso 3 – Defina que los cambios serán permanentes
Agregue los archivos de usuarios y contraseñas a la lista de archivos a dejar permanentes
3.1 Edite el archivo de exclusiones
Debe tener instalado mc (Presionar tecla F2 para grabar y F10 para salir)
root@box:/home/tc# mcedit /opt/.filetool.lst
3.2 Agregue las líneas
etc/passwd
etc/shadow
3.3 Verifique que los archivos fueron agregados correctamente
root@servidor01:/home/tc# cat /opt/.filetool.lst
opt
home
opt/eth0.sh
etc/passwd
etc/shadow
Otra forma más directa que no requiere digitar el archivo, pero hay que hacerlo con cuidado al digitar
root@box:/home/tc# echo etc/passwd >> /opt/bootsync.sh
root@box:/home/tc# echo etc/shadow >> /opt/bootsync.sh
Tal como se ha expuesto anteriormente Tiny Core fue desarrollado para ejecutarse en modalidad LIVE, por lo que el archivo nombre del “host” que aparece en los archivos /etc/hostname y /etc/hosts es generado por el sistema. Para cambiarlo existen dos formas.
1.Editar el archivo de arranque /mnt/sda1/tce/boot/extlinux/extlinux.conf y agregar el bootcode host=servidor01
2.Agregar el nombre del equipo en el archivo de configuración /opt/bootsync.sh el nombre de la variable hostname=servidor01
Para evitar errores en el archivo de arranque se utilizará la segunda opción
Paso 1 – Edite el archivo /opt/bootsync.sh
root@box:/home/tc# mcedit /opt/bootsync.sh
Paso 2 – Modifique la variable hostname por el nombre del equipo
Recuerde que habrá varios servidores
Paso 3 – Guarde el archivo y verifique los cambios
root@box:/home/tc# cat /opt/bootsync.sh
#!/bin/sh
# put other system startup commands here, the boot process will wait until they complete.
# Use bootlocal.sh for system startup commands that can run in the background
# and therefore not slow down the boot process.
/usr/bin/sethostname servidor01
/opt/bootlocal.sh &
Paso 4 – Reinicie la máquina virtual para ver los cambios

Para que aparezca en el escritorio el nombre del servidor se deberá realizar las siguientes acciones:
1.Crear un dibujo en formato PNG, con resolución 800x600, fondo negro y letras blancas el nombre del servidor (Puede hacerlo desde Windows con MSPaint)
2.Guarde el archivo en el directorio /opt/backgrouds/ y utilice un nombre como servidor01.png (Para enviarlo puede utilizar Filezilla desde Windows, y necesitará tener activo el servicio SSH en Tiny Core o Core Plus)
3.Utilice la herramienta de configuración (ControlPanel) y luego Wallpaper
Datos generales
•Nombre de la aplicación: OpenSSH Server
•Archivo de configuración: /usr/local/etc/ssh/sshd_config
•Archivo binario para la ejecución: /usr/local/etc/init.d/openssh
Consideraciones para el servicio
•Se deben crear los certificados privado y público. OpenSSH Server los crea de manera automática. Se pueden usar otro tipo de certificados más robustos con OpenSSL o comprarse desde Internet.
•Para la creación de los certificados se utiliza el nombre del host, por lo que si se ha clonado la máquina virtual (MV), será necesario cambiar el nombre antes de crear los certificados.
•El servicio deberá iniciarse automáticamente cada vez que se arranque la máquina virtual.
•Para TC es necesario indicar que el directorio donde se alojan los certificados será persistente.
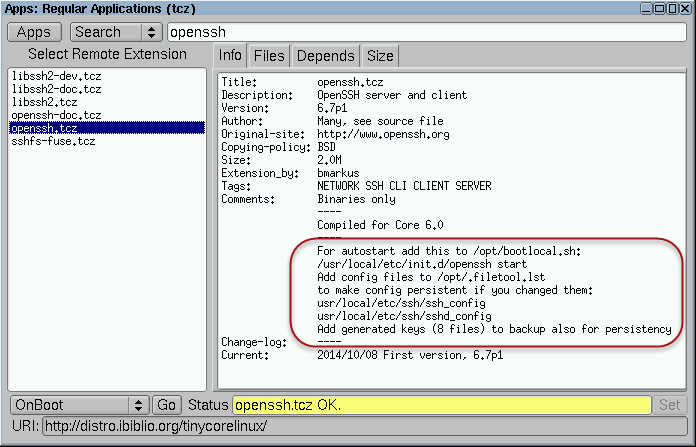
Paso 1 – Ingresar a consola de texto como usuario root
tc@servidor01:~$ su root
Password: 123456
root@servidor01:/home/tc#
Paso 2 – Ejecutar el archivo binario de OpenSSH
root@servidor01:/home/tc# /usr/local/etc/init.d/openssh start
Generating public/private rsa key pair.
Your identification has been saved in /usr/local/etc/ssh/ssh_host_rsa_key.
Your public key has been saved in /usr/local/etc/ssh/ssh_host_rsa_key.pub.
The key fingerprint is:
b4:40:bf:b1:ac:2b:ed:91:d5:69:29:c9:e1:40:95:8b root@server01
The key's randomart image is:
+---[RSA 2048]----+
| o... |
| o .. |
. . .
. . .
| oo |
+-----------------+
Generating public/private dsa key pair.
Your identification has been saved in /usr/local/etc/ssh/ssh_host_dsa_key.
Your public key has been saved in /usr/local/etc/ssh/ssh_host_dsa_key.pub.
The key fingerprint is:
b9:5e:35:09:07:a5:59:78:fb:47:91:94:d7:c1:98:a4 root@servidor01
The key's randomart image is:
+---[DSA 1024]----+
| .o+.=o=|
| .=oo =o|
. . .
. . .
| . . . |
| . . |
| . |
+-----------------+
Generating public/private ecdsa key pair.
Your identification has been saved in /usr/local/etc/ssh/ssh_host_ecdsa_key.
Your public key has been saved in /usr/local/etc/ssh/ssh_host_ecdsa_key.pub.
The key fingerprint is:
b8:5d:8d:5c:b9:a7:83:58:b7:5d:2a:6c:f7:48:9e:49 root@servidor01
The key's randomart image is:
+---[ECDSA 256]---+
| |
| . |
. . .
. . .
| . B = |
| = .|
+-----------------+
Generating public/private ed25519 key pair.
Your identification has been saved in /usr/local/etc/ssh/ssh_host_ed25519_key.
Your public key has been saved in /usr/local/etc/ssh/ssh_host_ed25519_key.pub.
The key fingerprint is:
23:f5:59:3c:11:16:e2:ed:d3:be:51:da:92:26:94:e2 root@servidor01
The key's randomart image is:
+--[ED25519 256]--+
| . =o |
. . .
. . .
| E . B .|
| o + |
| . |
+-----------------+
Puede utilizar las opciones: status, stop y restart
Paso 3 – Verificar que el servicio está ejecutándose.
root@servidor01:/home/tc# /usr/local/etc/init.d/openssh status
OpenSSH daemon is running
Paso 4 – Agregar el servidor SSH a la lista de servicios de inicio
4.1 Edite el archivo /opt/bootlocal.sh con la ruta del comando para iniciar el servicio SSH o digite el siguiente comando
root@servidor01:/home/tc# echo "/usr/local/etc/init.d/openssh start" >> /opt/bootlocal.sh
4.2 Verifique que el comando ha sido agregado correctamente
root@servidor01:/home/tc# cat /opt/bootlocal.sh
#!/bin/sh
# put other system startup commands here
/opt/eth0.sh &
/usr/local/etc/init.d/openssh start
Paso 5 – Verificar los archivos creados
root@servidor01:/home/tc# ls /usr/local/etc/ssh
moduli ssh_host_ecdsa_key ssh_host_rsa_key
ssh_config ssh_host_ecdsa_key.pub ssh_host_rsa_key.pub
ssh_host_dsa_key ssh_host_ed25519_key sshd_config
ssh_host_dsa_key.pub ssh_host_ed25519_key.pub
Paso 6 – Hacer persistentes los archivos creados
Para evitar que los archivos de servidor OpenSSH se borren y haya necesidad de estar creándolos cada vez que se desee utilizar el servicio, será necesario agregar el directorio a la lista de objetos excluidos.
6.1 Añada el directorio de OpenSSH al archivo de exclusión .filetool
root@servidor01:/home/tc# echo usr/local/etc/ssh >> /opt/.filetool.lst
6.2 Verifique que el directorio /usr/local/etc/ssh ha sido agregado
root@servidor01:/home/tc# cat /opt/.filetool.lst
opt
home
opt/eth0.sh
etc/shadow
usr/local/etc/ssh
Paso 8 – Reiniciar el sistema
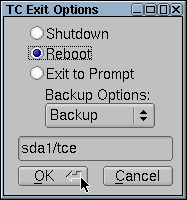
8.1 Verifique que los archivos de configuración no se hayan perdido.
root@servidor01:/home/tc# ls /usr/local/etc/ssh
8.2 Verifique que el servicio openssh esté ejecutándose.
root@servidor01:/home/tc# /usr/local/etc/init.d/openssh status
Puede utilizar el comando services
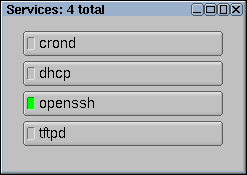
Paso 7 – Conectar un cliente ssh desde Windows u otro Core Plus
Puede utilizar cualquier cliente ssh
•Opción por consola
tc@cliete1:/home/tc# ssh tc@IP_servidor01
Opción gráfica
•Utilice putty en Linux
•Utilice Kitty en Windows
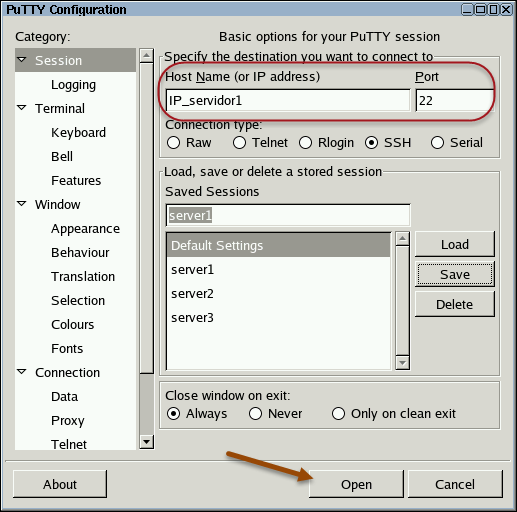
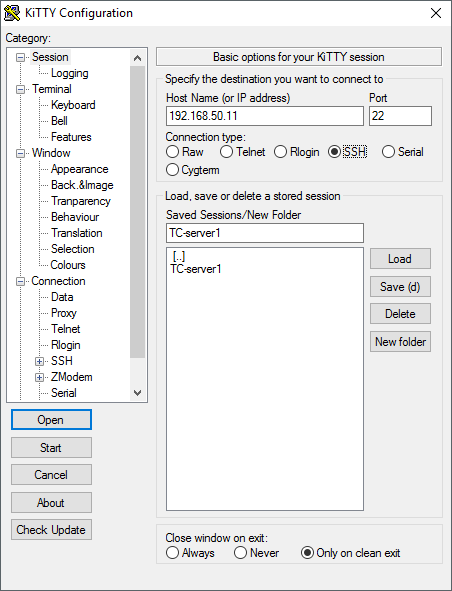
Datos generales
•Nombre de la aplicación: Apache HTTP Web server
•Archivo de configuración: /usr/local/etc/httpd/httpd.conf
•Archivo binario para la ejecución: /usr/local/sbin/apachectl –k (start, stop)
Consideraciones para el servicio
•La directiva para el puerto de escucha es: Listen 80
•La directiva para el nombre del servidor es: ServerName server01:80
•La directiva que determina el directorio de publicación es: <DocumentRoot “/usr/local/apache2/htdocs”>
•La directiva para el archivo predeterminado es: DirectoryIndex index.html
•Los permisos del directorio de publicación se definen e <Directory "/usr/local/apache2/htdocs"> ...
•El servicio deberá iniciarse automáticamente cada vez que se arranque la máquina virtual.
•Para TC es necesario indicar que el directorio de publicación será persistente.
La información del servidor Apache se puede observar en el AppBrowser
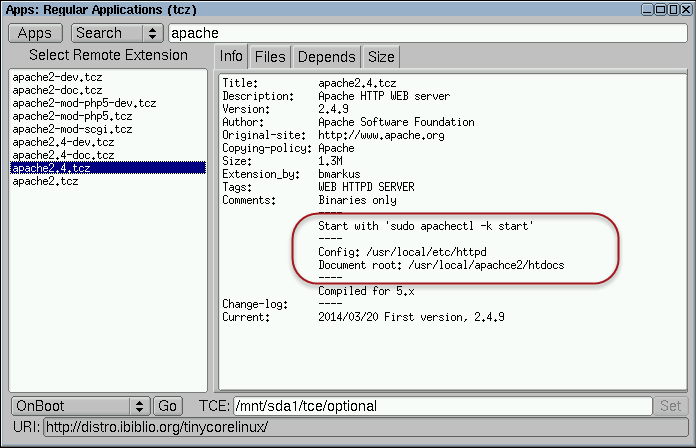
Paso 1 – Sacar una copia del archivo de configuración
1.1 Digite en una sola línea el comando para crear una copia del archivo httpd.conf
root@servidor01:/home/tc# cp /usr/local/etc/httpd/httpd.conf /usr/local/etc/httpd/httpd.conf.ori
1.2 Verifique que se creó la copia
root@servidor01:/home/tc# ls /usr/local/etc/httpd/httpd.*
/usr/local/etc/httpd/httpd.conf /usr/local/etc/httpd/httpd.conf.ori
Paso 2 – Definir las opciones del servidor
2.1 Editar el archivo de configuración con las siguientes opciones:
root@servidor01:/home/tc# mcedit /usr/local/etc/httpd/httpd.conf
Definir el nombre del servidor: ServerName servidor01:80
Modificar el nombre del directorio de publicación: DocumentRoot “/var/www”
Modificar los permisos del directorio de publicación: <Directory “/usr/local/apache2/htdocs”> por /var/www
2.2 Crear el nuevo directorio de publicación
root@servidor01:/home/tc# mkdir /var/www
2.3 Crear la página predeterminada
La página principal debe Indicar el un mensaje de bienvenida con nombre del servidor y el dominio.
root@servidor01:/home/tc# touch /var/www/index.html
2.4 Definir el contenido de la página web
root@servidor01:/home/tc# mcedit /var/www/index.html
<html>
<head><title>Empresa Y</title></head>
<body>
<center><h1>Bienvenidos a empresay.com.sv</h1></center>
</body>
</html>
2.5 Asignar los permisos para el directorio de publicación
root@servidor01:/home/tc# chgrp staff /var/www –R
root@servidor01:/home/tc# chmod g+w /var/www –R
✍Nota: Es de recordar que siempre que se agreguen archivos a este directorio será necesario asignar los permisos a de escritura al grupo staff
2.6 Verificar los permisos
root@servidor01:/home/tc# ls -l /var/www/
total 4
-rw-rw-r-- 1 root staff 36 Aug 4 09:35 index.html
Paso 3 – Hacer los cambios persistentes
3.1 Agregar los directorios y archivos de configuración al archivo de exclusión
root@servidor01:/home/tc# echo var/www >> /opt/.filetool.lst
root@servidor01:/home/tc# echo usr/local/etc/httpd/httpd.conf >> /opt/.filetool.lst
3.2 Verificar que se haya agregado los objetos
root@servidor01:/home/tc# cat /opt/.filetool.lst
opt
home
opt/eth0.sh
etc/passwd
etc/shadow
usr/local/etc/ssh
var/www
usr/local/etc/httpd/httpd.conf
Paso 4 – Probar el servidor Web
root@servidor01:/home/tc# apachectl -k start
Comete las líneas de archivos de apoyo si no se utilizarán
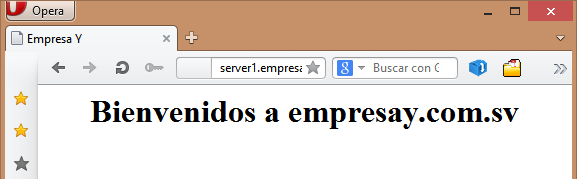
Paso 5 – Configurar el servicio web arrancable desde el inicio del sistema.
5.1 Agregar o editar el archivo para la carga e segundo plano de los servicios.
root@servidor01:/home/tc# echo "apachectl -k start" >> /opt/bootlocal.sh
5.2 Verificar que se haya agregado a la lista de comandos en segundo plano
root@servidor01:/home/tc# cat /opt/bootlocal.sh
#!/bin/sh
# put other system startup commands here
/opt/eth0.sh &
/usr/local/etc/init.d/openssh start
apachectl -k start
Paso 6 – Reiniciar el servidor y verificar funcionamiento
✍Nota: No utilice la línea de comandos, utilice la herramienta gráfica ya que así se podrá observar si hubiera algún problema complejo
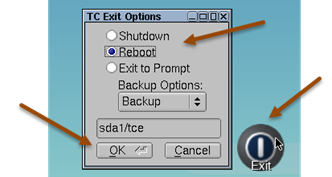
En Tiny Core 5.4, 6.X y 7.X ya no se utiliza MySQL, sino que MariaDB el cual es un fork del primero
Datos generales:
•Nombre de la aplicación: MariaDB
•Archivo de configuración: /etc/my.cnf
•Directorio donde se almacenan las bases de datos: /usr/local/mysql/data
•Archivo de registros del servidor: /usr/local/mysql/data/server01.err
•Archivos de PID y SOCKET: /var/run/
•Comando para iniciar la ejecución: /usr/local/mysql/bin/mysqld_safe & (& = segundo plano)
•Comando para verificar instancia del servidor: /usr/local/mysql/bin/mysqldadmin ping
•Comando detener el servicio: sudo /usr/local/mysql/bin/mysqldadmin shutdown
•Para más información consultar el siguiente sitio: https://mariadb.com/kb/en/mariadb/mysqladmin/
Consideraciones para el servicio
•Se requiere 512 MB de RAM como mínimo para ejecutar las instancias InnoDB
•El puerto de escucha es: 3389
•El nombre del usuario administrador es: root
•La contraseña del root será: 123456
•Para las conexiones a la base de datos se requiere: usuario, equipo y contraseña.
Este paso se puede realizar tanto por comandos como utilizado la interfaz gráfica.
1.1 Abrir la herramienta de instalación gráfica “Apps”
1.2 Seleccionar el botón “Apps” / Cloude (Remote) / Browse
1.3 Seleccionar el archivos binario (primero instale el server y luego el cliente)
•Servidor: mariadb.tcz
•Cliente: mariadb-client.tcz
1.4 Seleccionar “OnDemand”
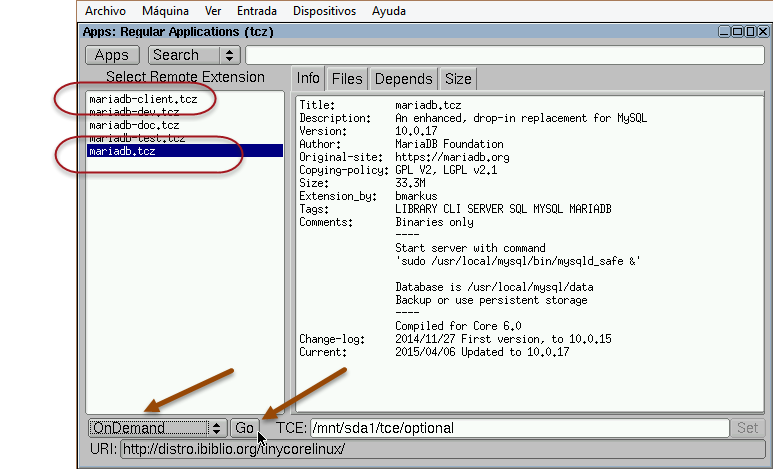
1.5 Clic e botón “Go”
Repetir para el cliente mariadb-client.tcz
Si se desea descargar e instalar por comandos digite en una sola línea:
tc@servidor01:~$ tce-load -wi mariadb.tcz mariadb-client.tcz
mariadb.tcz.dep OK
unixODBC.tcz.dep OK
Downloading: unixODBC.tcz
mariadb-client.tcz.dep OK
Connecting to distro.ibiblio.org (152.19.134.43:80)
unixODBC.tcz 100% |*******************************| 284k 0:00:00 ETA
unixODBC.tcz: OK
Downloading: libltdl.tcz
Connecting to distro.ibiblio.org (152.19.134.43:80)
libltdl.tcz 100% |*******************************| 16384 0:00:00 ETA
libltdl.tcz: OK
Downloading: mariadb.tcz
Connecting to distro.ibiblio.org (152.19.134.43:80)
mariadb.tcz 100% |*******************************| 33316k 0:00:00 ETA
mariadb.tcz: OK
Downloading: mariadb-client.tcz
Connecting to distro.ibiblio.org (152.19.134.43:80)
mariadb-client.tcz 100% |*******************************| 1808k 0:00:00 ETA
mariadb-client.tcz: OK
1.6 Verificar que se hayan creado los archivos de configuración y directorios del servidor
tc@server01:~$ ls /etc/my.cnf /usr/local/mysql/data/
/etc/my.cnf
/usr/local/mysql/:
bin/ lib/ share/
data/ scripts/ support-files/
Para la configuración de MariaDB en Core (Tiny o Plus) existen dos formas:
A.Por Respaldo es decir cuando se apaga el sistema operativo se ejecuta el proceso de respaldo, si la máquina se apaga abruptamente no se guardan los cambios.
En este método se deben respaldar los archivos en /opt/.file
B.Por Persistencia, aquí se debe utilizar un directorio que no sea de volátil, se puede utilizar otra partición, unidad de almacenamiento local o remota (iSCSI), los cambios se aplican directamente en el recurso persistente.
En este método se debe crear otro directorio, copiar o mover los archivos de MariaDB y definir en /etc/my.cfg la ruta de dichos archivos y directorios.
2.1 Definir el tamaño del archivo de bitácora para el motor InnoDB
Este paso es preventivo y se requiere hacer si se utilizará el motor InnoDB
Para mayor documentación de esta acción consultar los siguientes sitios:
•http://dev.mysql.com/doc/refman/5.0/en/innodb-parameters.html#sysvar_innodb_log_file_size
•http://cambrico.net/mysql/habilitar-innodb-en-mysql
Editar el archivo de configuración de MariaDB
tc@servidor01:~$ sudo mcedit /etc/my.cnf
# Example MySQL config file for small systems.
. . .
. . .
#innodb_buffer_pool_size = 16M
#innodb_additional_mem_pool_size = 2M
# Set .._log_file_size to 25 % of buffer pool size
innodb_log_file_size = 5M
#innodb_log_buffer_size = 8M
#innodb_flush_log_at_trx_commit = 1
2.2 Agregar al archivo de respaldo los directorios y archivos de MariaDB
Agregar los directorios y archivos de configuración al archivo de exclusión
root@servidor01:/home/tc# echo etc/my.cnf >> /opt/.filetool.lst
root@servidor01:/home/tc# echo usr/local/mysql/data >> /opt/.filetool.lst
root@servidor01:/home/tc# echo var/run/mysqld >> /opt/.filetool.lst
3.2 Verificar que se haya agregado los objetos
root@servidor01:/home/tc# cat /opt/.filetool.lst
opt
home
opt/eth0.sh
etc/passwd
etc/shadow
usr/local/etc/ssh
var/www
usr/local/etc/httpd/httpd.conf
etc/my.cnf
usr/local/mysql/data
var/run/mysqld
Voy a revisar procesidmiento en CorePlus 7 y TinyCore 7
2.1 Crear un directorio persistente para la data de MariaDB
tc@servidor01:~$ mkdir /opt/mysql
2.2 Eliminar los archivos que no se utilizarán para ahorrar espacio
tc@servidor01:~$ rm -rf /usr/local/mysql/data/ib*
2.3 Copiar la data del directorio original de MariaDB a /opt/mysql
tc@servidor01:~$ cp -Lr /usr/local/mysql/data/ /opt/mysql/
2.4 Copiar el archivo original de configuración al directorio persistente
tc@servidor01:~$ cp /etc/my.cnf /opt/mysql/
2.5 Modificar el archivo de configuración de MariaDB para el modo persistente
Con cuidado se deberán sustituir los parámetros de la columna derecha en las opciones de la columna izquierda
Opción a modificar |
Parámetro modificado |
socket = /var/run/mysqld/mysqld.sock |
socket = /tmp/mysqld.sock |
pid-file = /var/run/mysqld/mysqld.pid |
pid-file = /var/run/mysqld.pid |
#innodb_data_home_dir = /usr/local/data/mysql |
innodb_data_home_dir = /opt/mysql/data |
#innodb_log_group_home_dir = /usr/local/data/mysql |
innodb_log_group_home_dir = /opt/mysql/data |
#innodb_log_file_size = 5M |
innodb_log_file_size = 5M |
tc@servidor01:~$ sudo mcedit /etc/my.cnf
# Example MySQL config file for small systems.
#
# This is for a system with little memory (<= 64M) where MySQL is only used
# from time to time and it's important that the mysqld daemon
# doesn't use much resources.
#
# MySQL programs look for option files in a set of
# locations which depend on the deployment platform.
# You can copy this option file to one of those
# locations. For information about these locations, see:
# http://dev.mysql.com/doc/mysql/en/option-files.html
#
# In this file, you can use all long options that a program supports.
# If you want to know which options a program supports, run the program
# with the "--help" option.
# The following options will be passed to all MySQL clients
[client]
#password = your_password
port = 3306
socket = /tmp/mysqld.sock
# Here follows entries for some specific programs
# The MySQL server
[mysqld]
user = tc
port = 3306
socket = /tmp/mysqld.sock
pid-file = /var/run/mysqld.pid
skip-external-locking
key_buffer_size = 16K
max_allowed_packet = 1M
table_open_cache = 4
sort_buffer_size = 64K
read_buffer_size = 256K
read_rnd_buffer_size = 256K
net_buffer_length = 2K
thread_stack = 240K
# Don't listen on a TCP/IP port at all. This can be a security enhancement,
# if all processes that need to connect to mysqld run on the same host.
# All interaction with mysqld must be made via Unix sockets or named pipes.
# Note that using this option without enabling named pipes on Windows
# (using the "enable-named-pipe" option) will render mysqld useless!
#
#skip-networking
server-id = 1
# Uncomment the following if you want to log updates
#log-bin=mysql-bin
# binary logging format - mixed recommended
#binlog_format=mixed
# Causes updates to non-transactional engines using statement format to be
# written directly to binary log. Before using this option make sure that
# there are no dependencies between transactional and non-transactional
# tables such as in the statement INSERT INTO t_myisam SELECT * FROM
# t_innodb; otherwise, slaves may diverge from the master.
#binlog_direct_non_transactional_updates=TRUE
# Uncomment the following if you are using InnoDB tables
innodb_data_home_dir = /opt/mysql/data
#innodb_data_file_path = ibdata1:10M:autoextend
innodb_log_group_home_dir = /opt/mysql/data
# You can set .._buffer_pool_size up to 50 - 80 %
# of RAM but beware of setting memory usage too high
#innodb_buffer_pool_size = 16M
#innodb_additional_mem_pool_size = 2M
# Set .._log_file_size to 25 % of buffer pool size
innodb_log_file_size = 5M
#innodb_log_buffer_size = 8M
#innodb_flush_log_at_trx_commit = 1
#innodb_lock_wait_timeout = 50
[mysqldump]
quick
max_allowed_packet = 16M
[mysql]
no-auto-rehash
# Remove the next comment character if you are not familiar with SQL
#safe-updates
[myisamchk]
key_buffer_size = 8M
sort_buffer_size = 8M
[mysqlhotcopy]
interactive-timeout
3.1 Probar que el servidor MariaDB arranque correctamente
Para evitar que se quede el motor de MariaDB en primer plano, se ejecutará en segundo plano agregando & al final del comando, digite el siguiente comando
tc@servidor01:~$ /usr/local/mysql/bin/mysqld_safe &
[1]- Done /usr/local/mysql/bin/mysqld_safe
tc@server01:~$ 160405 22:28:58 mysqld_safe Logging to '/usr/local/mysql/data/servidor01.err'.
160405 22:28:58 mysqld_safe Starting mysqld daemon with databases from /usr/local/mysql/data
160405 22:28:58 mysqld_safe mysqld from pid file /usr/local/mysql/data/server01.pid ended
Para continuar presione la tecla Enter para continuar
3.2 Verifique que se ha creado el socket y el archivo con el PID
tc@servidor01:~$ ll /var/run/mysqld/
total 4
-rw-rw---- 1 tc staff 5 Apr 7 17:16 mysqld.pid
srwxrwxrwx 1 tc staff 0 Apr 7 17:16 mysqld.sock
3.3 Ver archivo de salida y errores
tc@servidor01:~$ cat /usr/local/mysql/data/servidor01.err
160407 17:16:29 mysqld_safe Starting mysqld daemon with databases from /usr/local/mysql/data
160407 17:16:29 [Note] InnoDB: Using mutexes to ref count buffer pool pages
160407 17:16:29 [Note] InnoDB: The InnoDB memory heap is disabled
160407 17:16:29 [Note] InnoDB: Mutexes and rw_locks use GCC atomic builtins
160407 17:16:29 [Note] InnoDB: Memory barrier is not used
160407 17:16:29 [Note] InnoDB: Compressed tables use zlib 1.2.8
160407 17:16:29 [Note] InnoDB: Not using CPU crc32 instructions
160407 17:16:29 [Note] InnoDB: Initializing buffer pool, size = 128.0M
160407 17:16:29 [Note] InnoDB: Completed initialization of buffer pool
160407 17:16:29 [Note] InnoDB: Highest supported file format is Barracuda.
160407 17:16:29 [Note] InnoDB: 128 rollback segment(s) are active.
160407 17:16:29 [Note] InnoDB: Waiting for purge to start
160407 17:16:29 [Note] InnoDB: Percona XtraDB (http://www.percona.com) 5.6.22-72.0 started; log sequence number 1616707
160407 17:16:29 [Note] CONNECT: Version 1.03.0006 February 06, 2015
160407 17:16:29 [Note] Plugin 'FEEDBACK' is disabled.
160407 17:16:29 [ERROR] Failed to create a socket for IPv6 '::': errno: 97.
160407 17:16:29 [Note] Server socket created on IP: '0.0.0.0'.
160407 17:16:30 [Note] Event Scheduler: Loaded 0 events
160407 17:16:30 [Note] /usr/local/mysql/bin/mysqld: ready for connections.
Version: '10.0.17-MariaDB' socket: '/var/run/mysqld/mysqld.sock' port: 3306 Source distribution
3.3 Verificar que se tiene el puerto de escucha
tc@servidor01:~$ netstat -pantu
netstat: showing only processes with your user ID
Active Internet connections (servers and established)
Proto Recv-Q Send-Q Local Address Foreign Address State PID/Programname
tcp 0 0 0.0.0.0:80 0.0.0.0:* LISTEN -
tcp 0 0 0.0.0.0:22 0.0.0.0:* LISTEN -
tcp 0 0 0.0.0.0:3306 0.0.0.0:* LISTEN 3784/mysqld
netstat: /proc/net/tcp6: No such file or directory
netstat: /proc/net/udp6: No such file or directory
✍Nota: si el servicio de MariaDB no puede ejecutarse, digite en una sola línea el siguiente comando
•Si es por respaldo
tc@servidor01:~$ /usr/local/mysql/bin/mysqld --basedir=/usr/local/mysql
--datadir=/usr/local/mysql/data --plugin-dir=/usr/local/mysql/lib/plugin
--log-error=/var/log/mysql.err --pid-file=/var/run/mysqld/mysql.pid
--socket=/var/run/mysqld/mysql.sock --innodb_log_file_size=5M --port=3306
Si es por Persistencia
tc@servidor01:~$ /usr/local/mysql/bin/mysqld --basedir=/usr/local/mysql
--datadir=/opt/mysql/data --plugin-dir=/usr/local/mysql/lib/plugin
--log-error=/var/log/mysql.err --pid-file=/var/run/mysql.pid
--socket=/tmp/mysql.sock --innodb_log_file_size=5M --port=3306
4.1 Crear la contraseña del usuario root de MariaDB
tc@servidor01:~$ /usr/local/mysql/bin/mysqladmin -u root password 123456
4.2 Ingresar como usuario root de MariaDB
tc@server2:~$ mysql -u root -h localhost -p
Enter password: (Digitar 123456)
Welcome to the MariaDB monitor. Commands end with ; or \g.
Your MariaDB connection id is 3
Server version: 10.0.17-MariaDB Source distribution
Copyright (c) 2000, 2015, Oracle, MariaDB Corporation Ab and others.
Type 'help;' or '\h' for help. Type '\c' to clear the current input statement.
MariaDB [(none)]>
4.3 Ejecute comandos para verificar que funcione la base de datos
MariaDB [(none)]> show databases;
+--------------------+
| Database |
+--------------------+
| information_schema |
| mysql |
| performance_schema |
| test |
+--------------------+
4 rows in set (0.00 sec)
4.4 Salirse de la base de datos
MariaDB [(none)]> exit
Bye
Con una conexión remota probarla conexión y crear los objetos utilizado CHAR SET y COLLATION
•CHAR SET → Cómo se guarda
•COLLATION → Cómo se ordenan los datos para los select
5.1 Crear una base de datos con character
MariaDB [(none)]> CREATE DATABASE empresay default character set utf8;
Query OK, 1 row affected (0.00 sec)
5.2 Crear el usuario de acceso a la base de datos empresay
MariaDB [(none)]> GRANT ALL ON empresay.* TO usuario01@'%' IDENTIFIED BY '123456';
Query OK, 0 rows affected (0.00 sec)
5.3 Seleccionar la base de datos
MariaDB [(none)]> use empresay;
Database changed
5.4 Crear la tabla listado.
MariaDB [empresay]> CREATE TABLE IF NOT EXISTS listado (
-> nombres VARCHAR(15) CHARSET utf8 COLLATE utf8_spanish_ci,
-> apellidos VARCHAR(20) CHARSET utf8 COLLATE utf8_spanish_ci
-> ) ENGINE=MyISAM;
Query OK, 0 rows affected (0.00 sec)
5.5 Poblar la tabla listado
MariaDB [empresay]> INSERT INTO listado VALUES ('Juan', 'Pérez'),('Pedro', 'Pobre'),('Alma', 'Ábrego'),('Toñito', 'Ruíz'),('Víctor', 'Valle'),('Héctor', 'Zúniga'),('Ángel', 'Blanco'),('Paty', 'Bella');
Query OK, 8 rows affected (0.01 sec)
Records: 8 Duplicates: 0 Warnings: 0
5.6 Verificar que se ha agregado correctamete los registros
MariaDB [empresay]> SELECT * FROM listado ORDER BY nombres;
+---------+-----------+
| nombres | apellidos |
+---------+-----------+
| Alma | Ábrego |
| Héctor | Zúniga |
| Juan | Pérez |
| Ángel | Blanco |
| Paty | Bella |
| Pedro | Pobre |
| Toñito | Ruíz |
| Víctor | Valle |
+---------+-----------+
8 rows in set (0.00 sec)
✍Nota: También se puede ejecutar los comandos desde afuera del cliente mysql, por ejemplo:
mysql -u root -e "CREATE DATABASE dbname CHARACTER SET 'UTF8' COLLATE 'utf8_general_ci';"
6.1 Editar el archivo de arranque
Está utilizado el método de Respaldo
Agregue la siguiente línea en color rojo
tc@servidor01:~$ sudo mcedit /opt/bootlocal.sh
#!/bin/sh
# put other system startup commands here
/usr/local/etc/init.d/openssh start
apachectl -k start
/opt/eth0.sh &
sudo /usr/local/mysql/bin/mysqld_safe
Si está utilizando el método Persistente:
Agregue todas las líneas en color rojo
tc@servidor01:~$ sudo mcedit /opt/bootlocal.sh
#!/bin/sh
# put other system startup commands here
/usr/local/etc/init.d/openssh start
apachectl -k start
/opt/eth0.sh &
#comandos para iniciar MySQL MariaDB
rm -rf /usr/local/mysql/data
ln -s /opt/mysql/data /usr/local/mysql/data
ln -sf /opt/mysql/my.cnf /etc/my.cnf
6.2 Reinicie el equipo desde la interfaz gráfica.
Esto es para que se guarden los cambios en los archivos /opt/bootlocal.sh
Se tienen dos opciones para ejecutar el servicio
•TightVNC: pocos archivos, la configuración y uso se complica un poco
•VNC Server: requiere más dependencias facilita la configuración y uso.
Para TightVNC
Al instalarse se descargan los archivos del servidor y del cliente.
•Ejecutar Xvnc :1 (cualquier puerto 1=5901, 2=5902, etc.)
•Se puede enviar una aplicación a la pantalla con DISPLAY=:1.0 opera
Se puede utilizar desde TC por consola para abrir la pantalla
tc@cliente1:/home/tc# Xvnc –geometry 1024x800 :1
O desde una herramienta gráfica
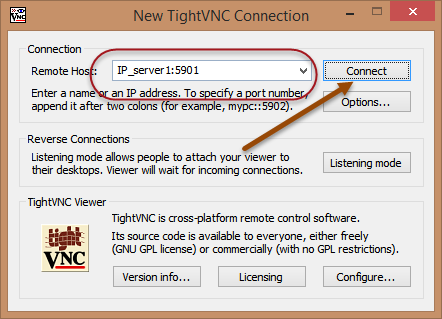
También se puede enviar la aplicación con X
tc@cliente1:/home/tc# DISPLAY=:1 opera
G. Configuración del servicio Samba
De forma análoga a los servicios anteriores instale el servidor Samba en TC
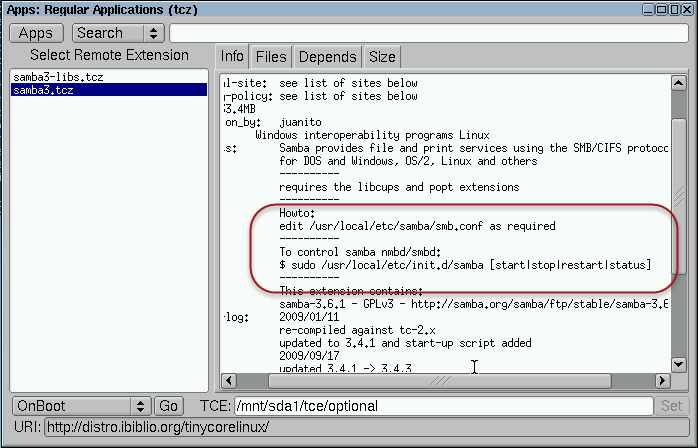
Algunas fuentes de ayuda y consulta para los servicios
•Para cambiar distribución de teclado
http://unknownso.blogspot.com/2010/10/cambiar-distribucion-de-teclado-espanol.html
•Servidor SSH (Aquí se instala ssh desde consola tiny-core)
•Servidor Apache (Aquí hay MySQL, Wordpress)
http://willhaley.com/willhaley/blog/wordpress-in-tiny-core-linux-6/
Para la configuración de MySQL/MariaDB se utilizaron los siguientes enlaces:
•http://wiki.tinycorelinux.net/wiki:mysql_persistence_guide
•http://willhaley.com/willhaley/blog/mariadb-in-tinycore-linux-6/
1 Unified threat management (UTM) traducido como “Gestión unificada de amenazas”. Entre los más famosos en la región centroamericana están: (WatchGuard, Fortinet, Check Point, Cisco Adaptive Security Appliances, Dell-SonicWall, Juniper Networks Secure Services Gateways, Barracuda Firewall, McAfee Firewall Enterprise, Sophos, pfSese, Endian Firewall Community.
,2 El cual es una versión de Tiny Core con opciones de teclado, Wireless y otros.