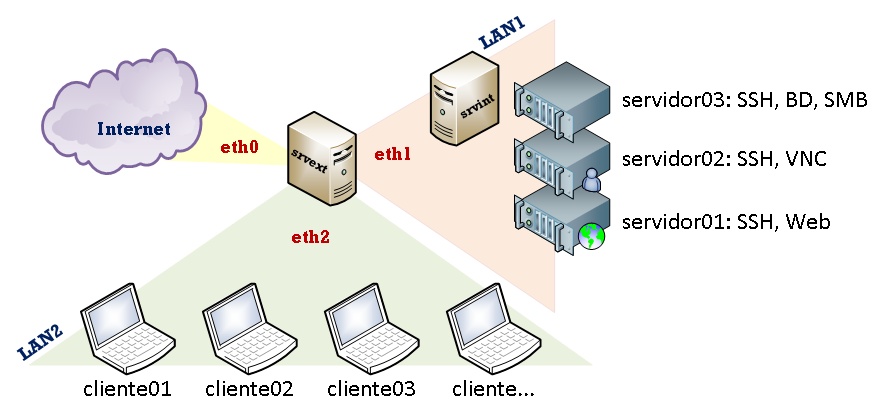
Guía – Instalación y configuración del servicio DHCP
Contenido de la Guía
I. Indicaciones sobre la guía 3
1.1 Descripción del escenario global. 3
2.1 Creación de la máquina virtual 7
Paso 1 – Crear máquina virtual para equipo srvext 7
Paso 2 – Configure las opciones más relevantes utilizando las siguientes pantallas 7
Paso 3 – Instale el Appliace Zentyal 11
Paso 4 – Configuración inicial de Zentyal 11
2.2 Configuración de la red 12
Paso 1 – Instalar herramienta web para configurar red 13
Paso 2 – Activar módulo Red 13
Paso 3 – Configurar la direcciones IPv4 para las interfaces 14
2.3 Istalación y configuración del servidor DHCP 16
Paso 1 – Instalar el servidor DHCP 16
Paso 2 – Activar módulo DHCP 17
Paso 3 – Crear objetos de configuración 20
Paso 4 – Configurar DHCP para LAN1 26
Paso 5 – Configuración de los clientes DHCP 28
Paso 6 – Configuración de servidor DHCP LAN2 30
Paso 7 – Compruebe la comunicación con los cuatro clientes 32
III. Tareas e investigación 34
IV. Referencias bibliográficas y bibliografía. 34
Objetivo general de la guía.
•Diseñar, instalar y configurar un servidor DHCP para dos segmentos de red diferentes con direcciones reservadas y pool de direcciones IPv4 enfocado a un escearnio tipo PYME utilizando el appliance Zentyal
Objetivos específicos.
•Instalar el appliance Zentyal 4.X
•Instalar y configurar un servidor DHCP con direcciones IPv4 reservadas (estáticas)
•Instalar y configurar un servidor DHCP con un pool de direcciones IPv4 dinámicas
•Crear objetos en Zentyal como estrategia para administrar equipos
Nomenclatura de la guía:
En esta guía se ha utilizado el siguiente formato:
•Fuente courrier en negrita para los comandos que deben digitarse, por ejemplo:
root@front-end:~# ps aux |grep sshd
•Texto con resaltado en amarillo, para la información que debe visualizar cuando realice algún procedimiento o comando. Puede contener color rojo dentro del fondo amarillo.
root@front-end:~# mcedit /etc/resolv.conf
search empresay.com.sv
nameserver 192.168.2.1
•Las notas o consideraciones se destacan con: ✍Nota:
La información aquí presentada ha sido creada por Víctor Cuchillac (padre), cualquier uso o referencia debe citarse al autor.
Usted y su equipo de trabajo han sido contratados para instalar y configurar varios servicios de infraestructura de forma que los usuarios de la EMPRESAY pueda acceder de forma segura a los servicios de la red (Intranet, BD, Servidor de archivos, etc.), utilizando el Appliance Zentyal 4.X más estable de forma que la
Para realizar el macro proyecto se realizarán las siguientes tareas.
•Instalación y configuración del Applience Zentyal 4.X en un equipo que permita el acceso a los usuarios y equipos (srvext)
•Instalación y configuración del Applience Zentyal 4.X en un equipo que permita la autentificación de los usuarios y equipos (srvint)
•Administración de la comunicación de la red IPv4 por medio de un firewall y NAT
•La configuración de una VPN.
•Otros servicios que posteriormente se agregarán.
Los servicios y clientes del escenario de red de la EMPRESAY se detallan en el siguiente cuadro:
Servicios y clientes en los equipos a utilizar |
|||
ID |
Nombre Equipo |
Servicios / Software |
S.O. |
1 |
srvext |
DHCP, Router, Firewall, NAT, VPN |
Zentyal 4.X |
2 |
servint |
DNS, AD, FS |
Zentyal 4.X |
3 |
servidor01 |
Servidor SSH, Servidor Web |
Tiny Core 6.X (Plus) |
4 |
servidor02 |
Servidor SSH, Servidor VNC, |
Tiny Core 6.X (Plus) |
5 |
servidor03 |
Servidor SSH, Servidos SMB, Servidor MySQL |
Tiny Core 6.X (Plus) |
6 |
cliente01 |
Cliente SSH, Cliente SCP, Cliente VNC, Cliente Web, Cliente MySQL, Cliente SMB |
Tiny Core 6.X (Plus) |
7 |
cliente02 |
Cliente SSH, Cliente SCP, Cliente VNC, Cliente Web, Cliente MySQL, Cliente SMB |
Tiny Core 6.X (Plus) |
8 |
cliente03 |
Cliente SSH, Cliente SCP, Cliente VNC, Cliente Web, Cliente MySQL, Cliente SMB |
Tiny Core 6.X (Plus) |
9 |
cliente04 |
Cliente SSH, Cliente SCP, Cliente VNC, Cliente Web, Cliente MySQL, Cliente SMB |
Tiny Core 6.X (Plus) |
10 |
cliente05 |
Cliente SSH, Cliente SCP, Cliente VNC, Cliente Web, Cliente MySQL, Cliente SMB |
Windows 7, 8, 10 |
11 |
cliente06 |
Cliente SSH, Cliente SCP, Cliente VNC, Cliente Web, Cliente MySQL, Cliente SMB |
Windows 7, 8, 10 |
12 |
cliente07 |
Cliente SSH, Cliente SCP, Cliente VNC, Cliente Web, Cliente SMB |
Android x86 |
Cuadro 1 – Descripción de los equipos del escenario de la EMPRESAY
La red IPv4 de la EMPRESAY para cada equipo se detalla en el siguiente cuadro:
Direcciones MAC e IPv4 para los equipos de la EMPRESAY |
||||
ID |
Equipo |
Dirección MAC |
Tipo IPv4 |
IPv4 |
1 |
serext |
02:AA:E0:Y:X:01 |
Dinámica |
La del ISP |
02:AA:E1:Y:X:02 |
Estática |
192.168.60+Y.1 |
||
02:AA:E2:Y:X:03 |
Estática |
192.168.50+Y.1 |
||
2 |
srvint |
02:BB:00:Y:X:00 |
Estática |
192.168.50+Y.2 |
3 |
servidor01 |
02:BB:00:Y:X:01 |
Reservada |
192.168. 60+Y.11 |
4 |
servidor02 |
02:BB:00:Y:X:02 |
Reservada |
192.168. 60+Y.12 |
5 |
servidor03 |
02:BB:00:Y:X:03 |
Reservada |
192.168. 60+Y.13 |
6 |
cliente01 |
02:CC:00:Y:X:01 |
Reservada |
192.168.50+Y.11 |
7 |
cliente02 |
02:CC:00:Y:X:02 |
Dinámica |
192.168.50+Y.12 |
8 |
cliente03 |
02:CC:00:Y:X:03 |
Dinámica |
192.168.50+Y.13 |
9 |
cliente04 |
02:CC:00:Y:X:04 |
Dinámica |
192.168.50+Y.14 |
10 |
cliente05 |
02:CC:00:Y:X:05 |
Dinámica |
192.168.50+Y.15 |
11 |
cliente06 |
02:CC:00:Y:X:06 |
Dinámica |
192.168.50+Y.16 |
12 |
cliente07 |
02:CC:00:Y:X:06 |
Dinámica |
192.168.50+Y.17 |
Cuadro 2 – Datos generales de red para el escenario de la EMPRESAY según equipo de trabajo
✍Nota: Para garantizar que no exista una dirección MAC, una IPv4, un host y un dominio duplicado en la red del laboratorio, se utilizará la siguiente nomenclatura:
•Y = representa el número del grupo de trabajo, y se utilizan dos dígitos
•X = representa el número del estudiante, se utilizan dos dígitos
Ejemplos: |
Grupo 7 y estudiante 1 |
Grupo 05 y estudiante 2 |
Grupo 11 y estudiante 3 |
02:BB:00:Y:X:01 |
02:BB:00:07:01:01 |
02:BB:00:05:02:01 |
02:BB:00:11:03:01 |
empresaY.com.sv |
empresa07.com.sv |
empresa05.com.sv |
empresa11.com.sv |
192.168.50+Y.3 |
192.168.57.3 |
192.168.55.3 |
192.168.61.3 |
✍Nota: Imprima o elabore en una hoja con los datos de grupo y número de alumno, de forma que no halla consultas redundantes, pérdida de tiempo o errores ocasionados por la mala configuración de la red en el laboratorio.
•Equipo o MV con tres tarjetas de red para la instalación y configuración del srvext.
•Conexión a Internet.
•La imagen en formato ISO o el CD del sistema operativo Zentyal 4.X de 64 bits
•La máquina virtual que se creó con todos los servicios y clientes instalados. Se utilizará la versión TinyCore–Plus 6.4 (enlace para descarga: http://distro.ibiblio.org/tinycorelinux/6.x/x86/release/) Se utilizará esta distribución porque ocupa muy poco espacio de almacenamiento y RAM y no necesita instalarse.
•KiTTY para Windows.
•WinSCP o FileZilla para Windows.
•Notepad+++ para Windows (opcional)
•Si utiliza máquinas virtuales se utilizará VirtualBox versión 5.X (De preferencia), y para cada equipo se utilizarán las direcciones físicas del cuadro 3
•Escriba en un papel todas las direcciones IPv4 de su red, utilice el valor de Y con el número de grupo asignado, por ejemplo: Y=grupo01 192.168.50+Y.1 = 192.168.168.51.1 (ver cuadro 2)
•La máquina virtual del servidor01 se puede clonar seis veces para tener el escenario de la red.
•Utilice un fondo de escritorio con el nombre de cada servidor y cliente para identificar mejor cada equipo.
•Verifique que utiliza la dirección MAC para cada grupo y alumno.
•El equipo srvext tendrá tres interfaces:
oAdaptador 1 = eth0 → Bridge → Dinámica
oAdaptador 2 = eth1 → Bridge → Estática
oAdaptador 3 = eth2 → Red interna → Estática
Usted y su equipo de trabajo han sido contratados para instalar y configurar en la EMPRESAY un servidor DHCP que proporcione la configuración IPv4 a los servidores de la LAN1 y las estaciones de los usuarios de la LAN2, utilizando el Appliance Zentyal.
Para realizar el macro proyecto se realizarán las siguientes tareas.
•Instalación del appliance Zentyal 4.X (versión más reciente)
•Diseño de la red IPv4.
•Consideraciones para los clientes y servidores
•Instalación y configuración del servicio DHCP
•Crear pool para clientes (estará desactivado después de las pruebas)
•Configuración de los clientes.
•Verificación de la configuración.
En la siguiente figura se ilustra el escenario de red para la guía
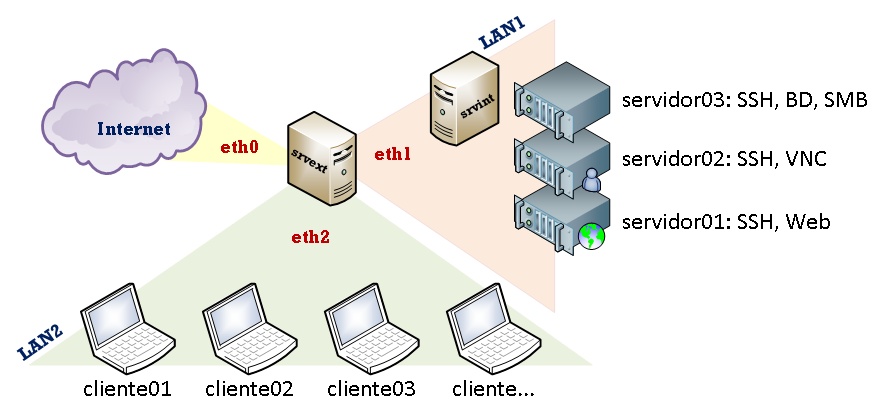
Figura 1 – Diagrama del escenario de la nube privada y pública de la EMPRESAY.
Cree una máquina virtual con las siguientes características (Linux/1024/VDI/10GB)
General / Ficha Básico:
•Tipo: Linux
•Versión: Ubuntu (64 bits)
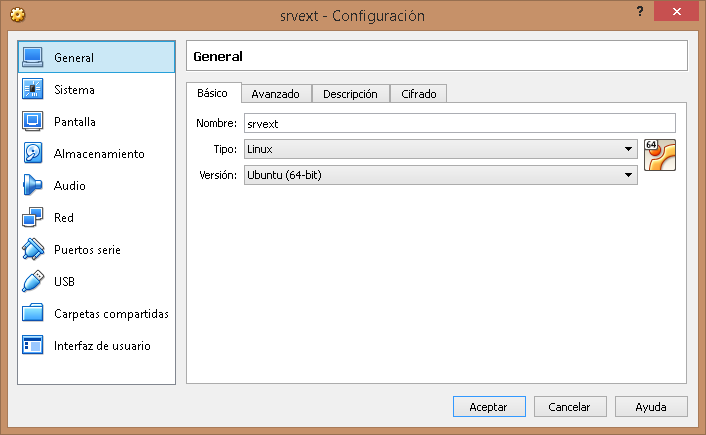
Sistema / Ficha Placa Base:
•RAM: 1024 MB (o 1536 MB si tiene más recursos)
•Orden de arranque: Disco Duro / CD/DVD (al inicio presione F12 para escoger orden de inicio)
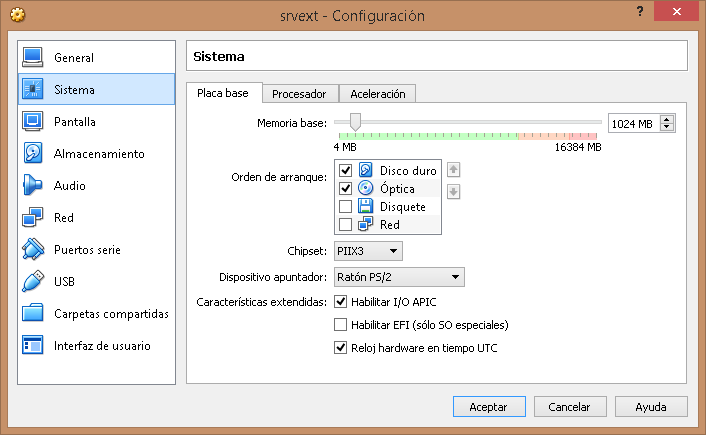
Sistema / Ficha Procesador:
•Procesadores: 2 (recomendado), mínimo 1
•Habilitar el PAE
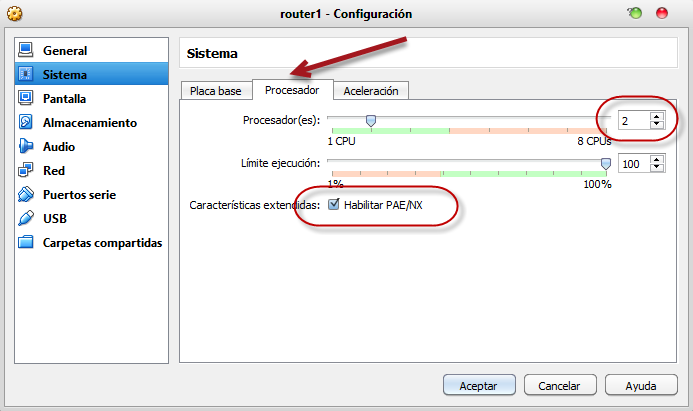
Sistema / Ficha Aceleración:
•Habilitar extensiones de virtualización.
•Habilitar paginación anidada.
`
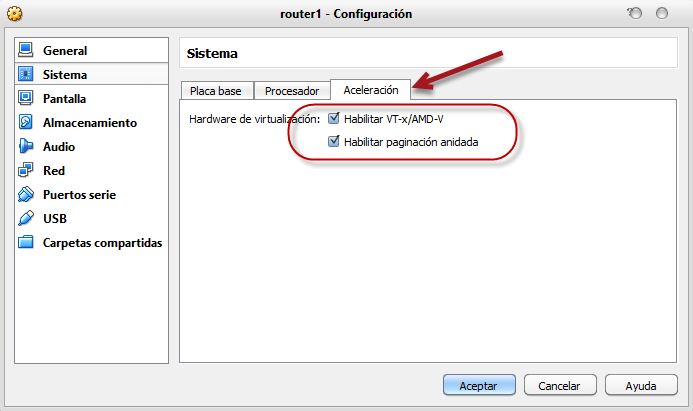
Pantalla / Ficha Vídeo:
•Memoria Vídeo: 64 MB o 128 MB
•Monitores: 1.
Almacenamiento:
•CDROM tipo IDE con el archivo de Zentyal 4.X
•Disco Duro tipo SATA de 10 GB con el nombre srvext.vdi
Red / Adaptador1: Esta será la interfaz eth0 y tendrá conexión a Internet.
•Conectado a: Adaptador puente (bridge)
•Nombre de la tarjeta real: Escoja su Ethernet, WIFI.
•Dirección MAC: Defina MAC del cuadro 2
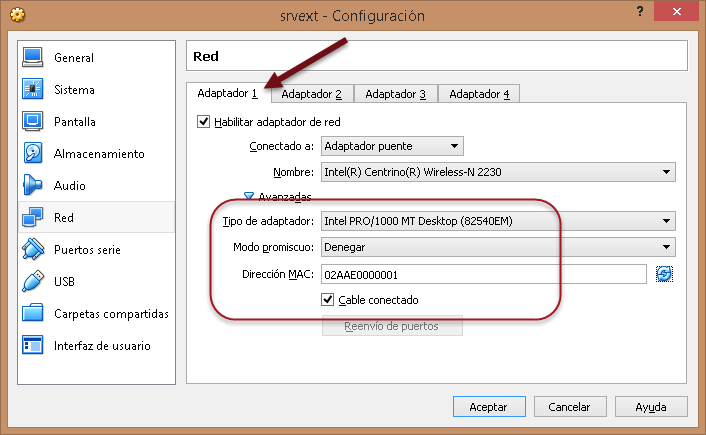
Red / Adaptador2: Esta será la interfaz eth1 y tendrá conexión a la LAN1.
•Conectado a: Adaptador puente
•Nombre de la red interna: Defina
•Dirección MAC: Defina una MAC del cuadro 2 que le permita identificar la eth1
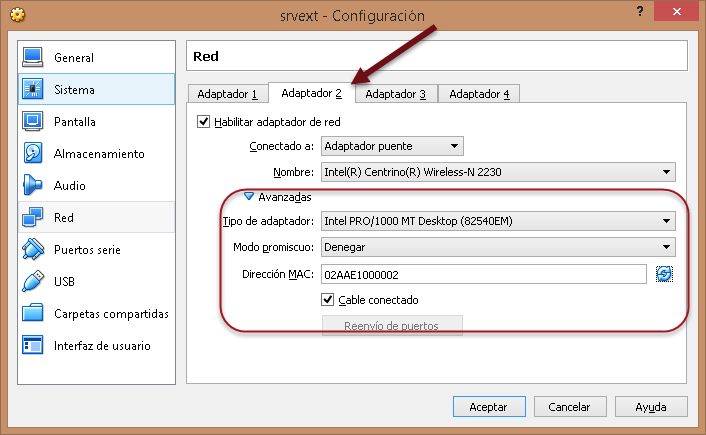
Red / Adaptador3: Esta será la interfaz eth2 y tendrá conexión a la LAN2.
•Conectado a: Red Interna
•Nombre de la red interna: Defina “empresay”, donde y es el número de su grupo.
•Dirección MAC: Defina una MAC del cuadro 2 que le permita identificar la eth2
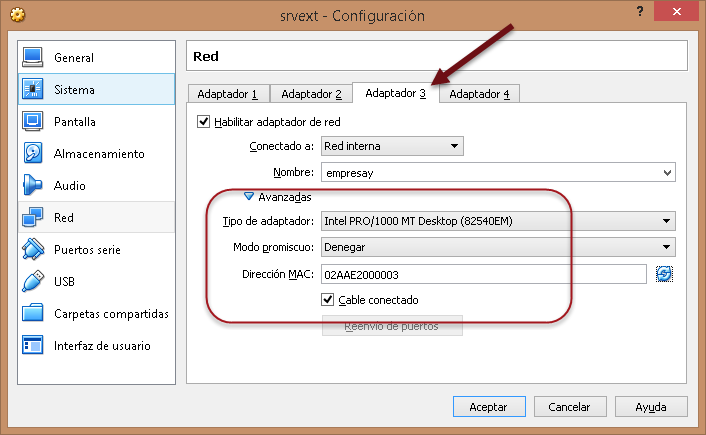
Dé un clic en el botón Aceptar y encienda el equipo virtual.
Para el escenario de EMPRSAY será necesario que:
•La interfaz eth0 tenga salida a internet, puede ser de forma estática o dinámicamente.
•La interfaz eth1 será la encargada de comunicarse con los servidores.
•La interfaz eth2 será la encargada de comunicarse con los clientes.
✍Nota: Para esta guía se ha utilizado las siguientes direcciones: (usted realice las propias modificaciones)
•IPv4 dinámica para eth0: 192.168.2.106 (puede ser 10.10.3.106, una con salida a Internet)
•IPV4 del GW: 192.168.2.1 (puede ser 10.10.3.254)
•IPv4 del DNS: 192.168.2.1 (puede ser 192.168.1.8)
•IPv4 para la eth1: 192.168.200.1 (192.168.20Y.1, donde Y represente el número del grupo)
✍Nota: Cuando estén configuradas las direcciones IPv4 del srvext se puede utilizar para la configuración y ejecución comandos en consola la herramienta KiTTY o PuTTY, tome en cuenta el juego de caracteres.
Presione la tecla “F12” cuando inicie la máquina virtual
Presione la tecla “c” para iniciar desde el CD-ROM virtual
✍Nota: Debido a que es una instalación extremadamente fácil, se colocan las opciones que se deben configurar. Si desea más información puede consultar el siguiente enlace: https://wiki.zentyal.org/wiki/Es/4.1/Instalacion
1.Idioma: Español
2.Seleccionar: Install Zentyal 4.1-Developmet (delete all disk)
3.Ubicación: El Salvador
4.Detectar el teclado: No
5.Configuración de teclado: según sea su caso.
6.Distribución de teclado: según la variante.
7.Tarjeta de red primaria: eth0
8.Nombre de la máquina: srvext
9.Nombre del usuario: administrador
10.Contraseña: 123456
11.Repetir contraseña: 123456
12.Aceptar el tipo de contraseña
13.Confirmar uso horario: America/El_Salvador
14.Esperar a que se instalen los archivos
15.Finalizar la instalación
16.Se reinicia el sistema operativo.
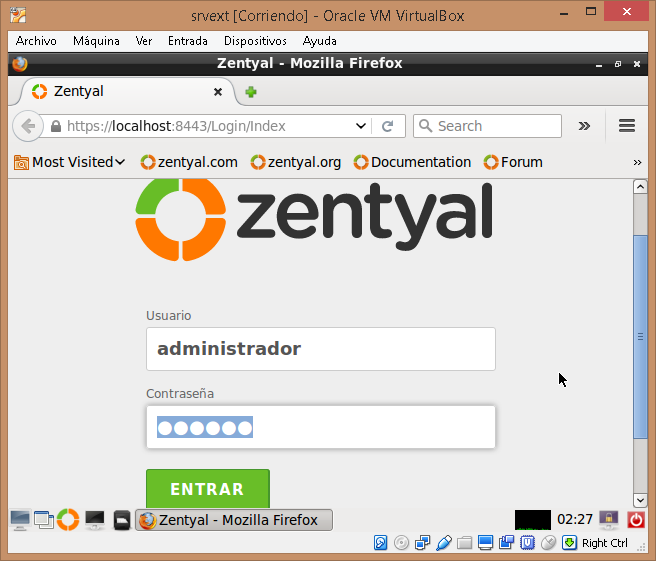
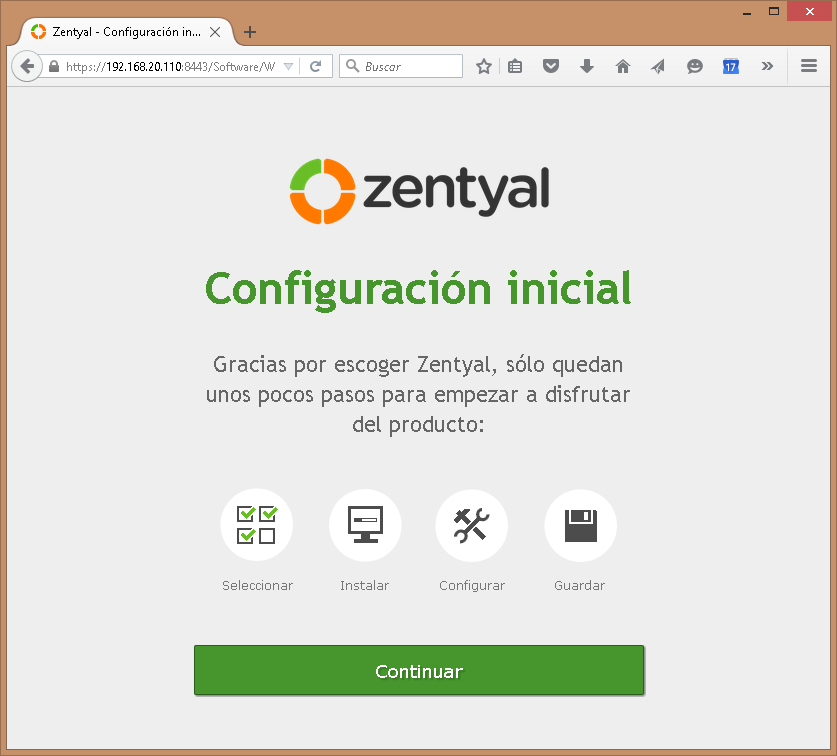
4.3 Seleccionar “Saltar instalación”
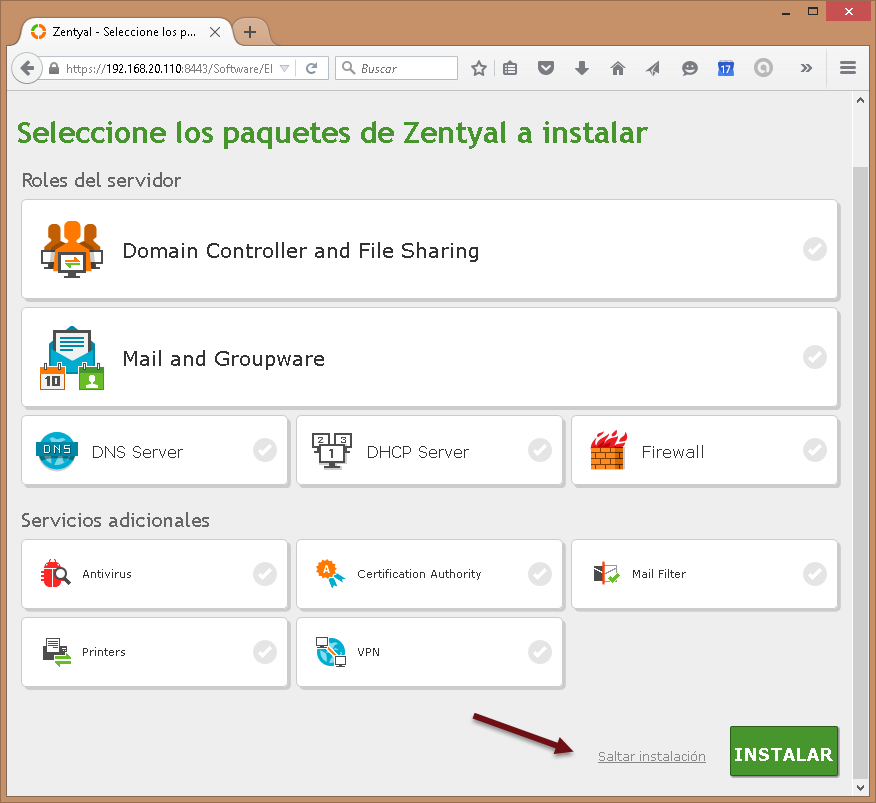
Esto se hará porque los paquetes se instalarán maualmente
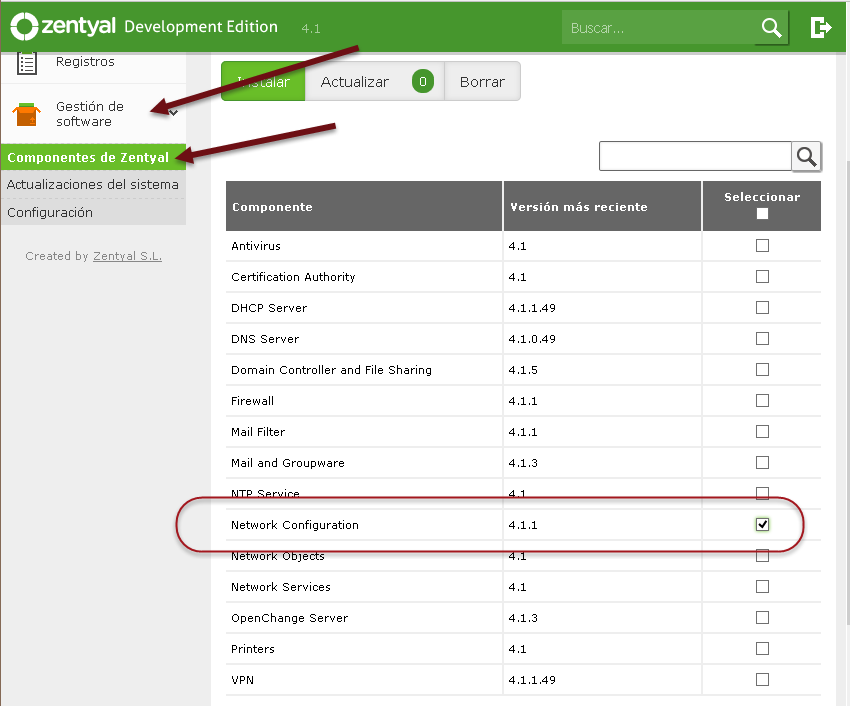
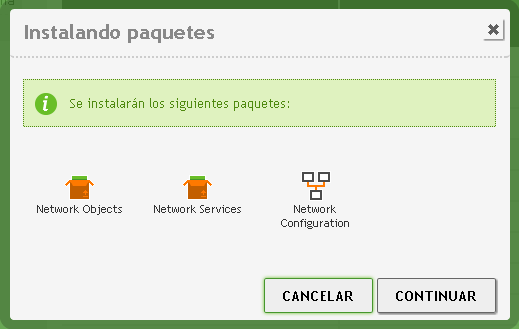
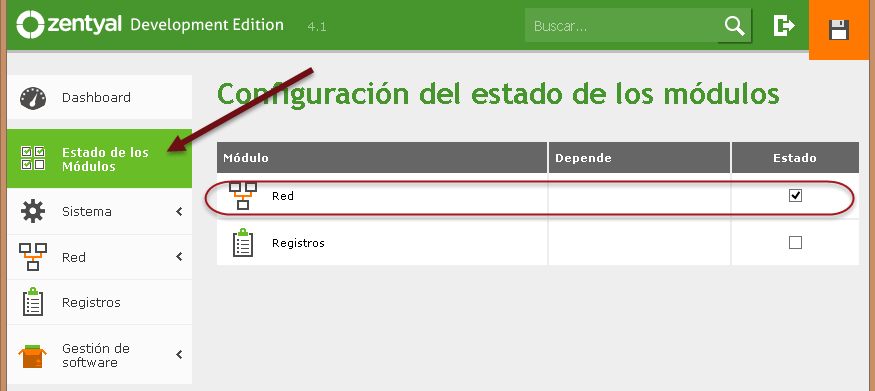
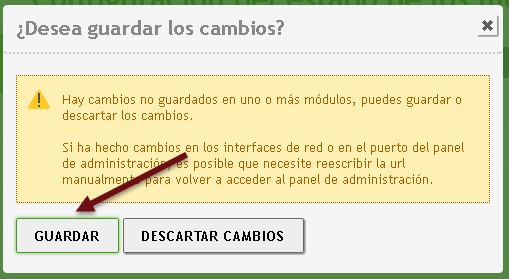
Aparecerá la siguiente pantalla
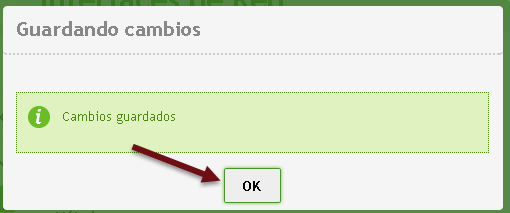
Al final el módulo de red debe estar activado y el icono de guardar sin fondo naranja.
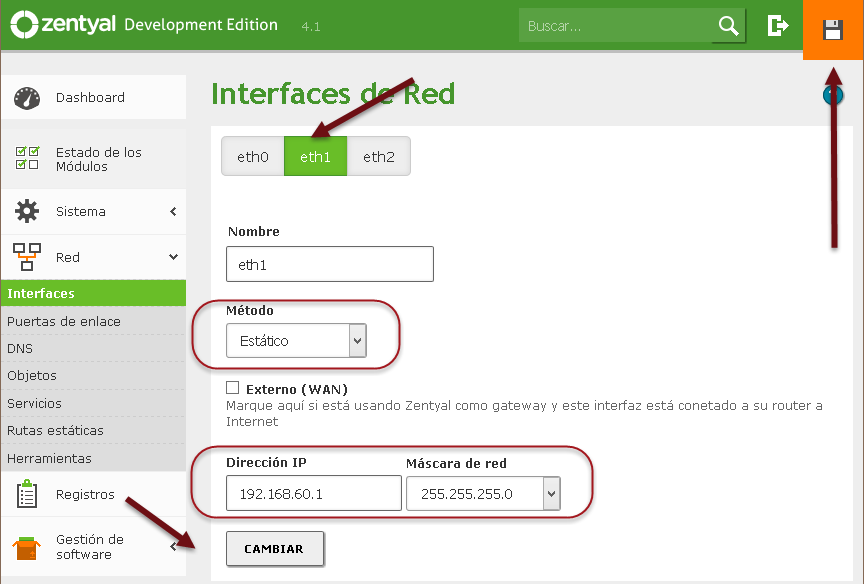
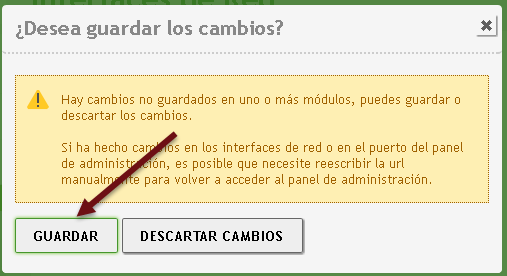
Aparecerá la siguiente pantalla
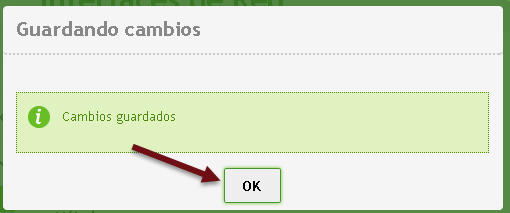

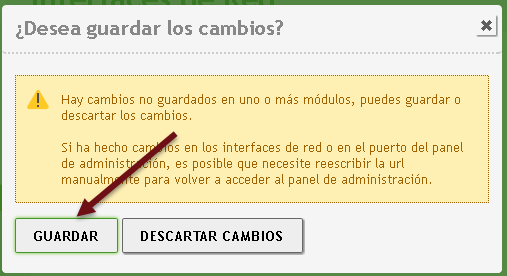
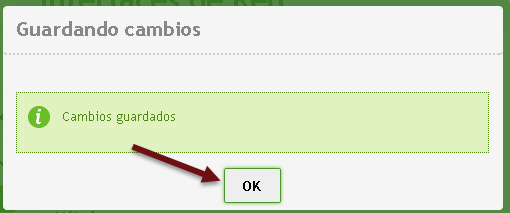
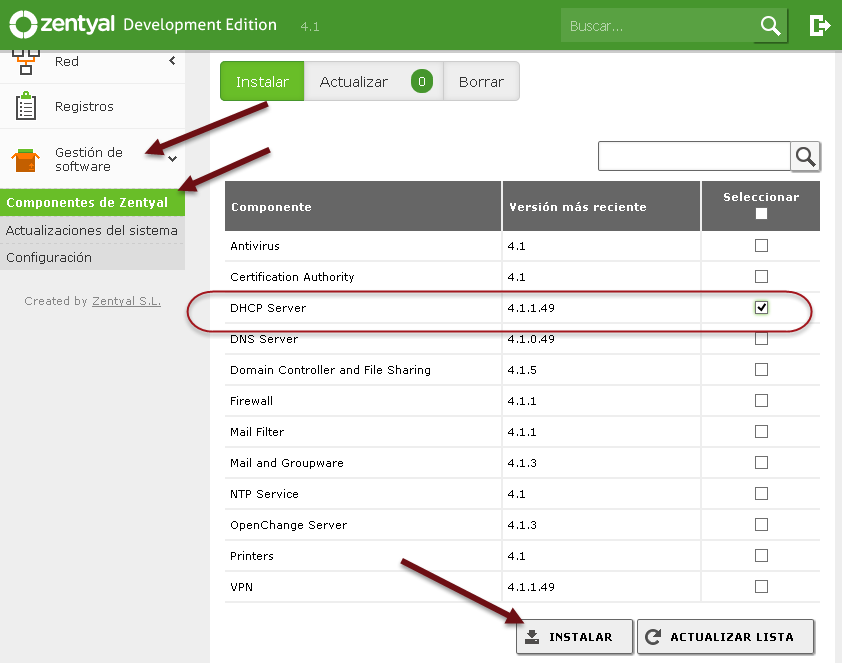
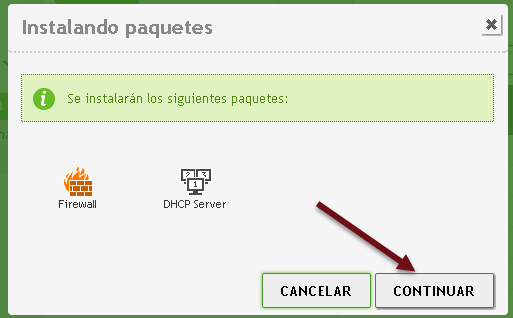

Es recomedable seleccionar también el módulo de registros
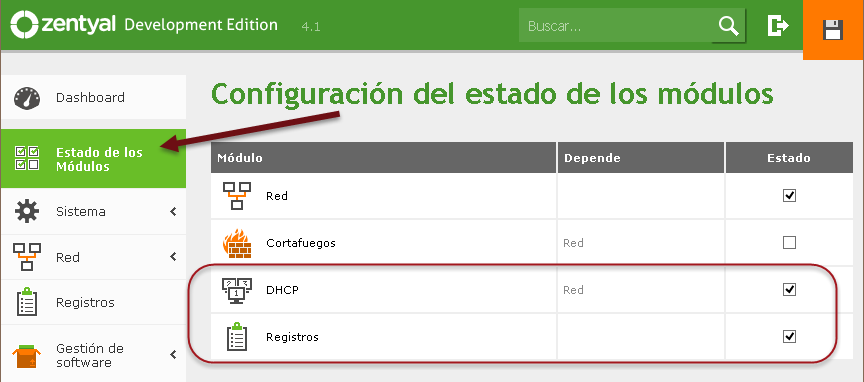
Dar un clic en el botón “Aceptar”
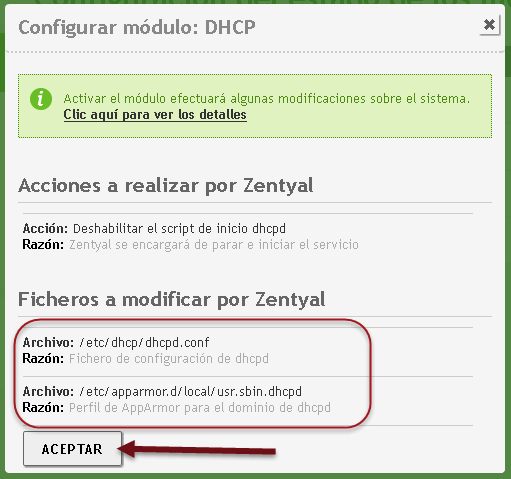
Esquina superior derecha con fondo naranja

Dar clic en botón “Guardar”
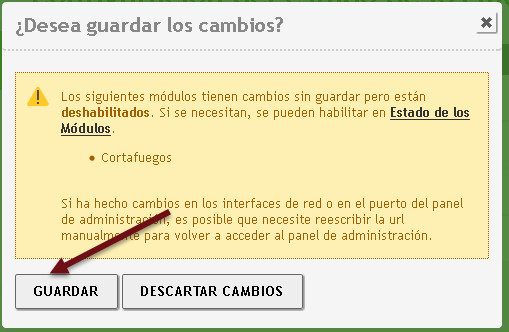

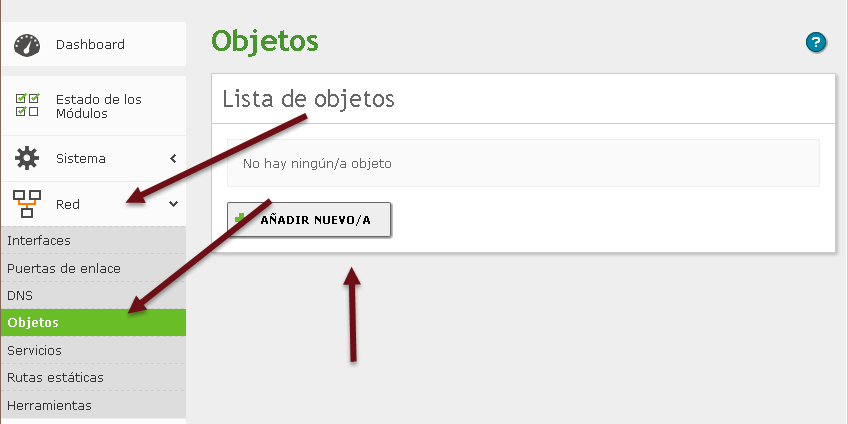
Digitar equipos_LAN1
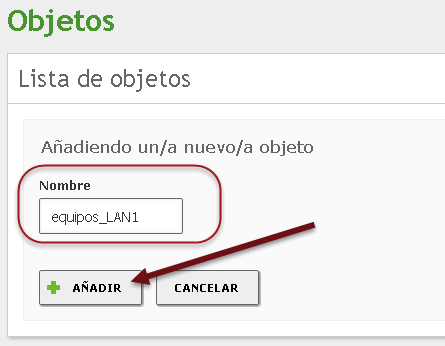
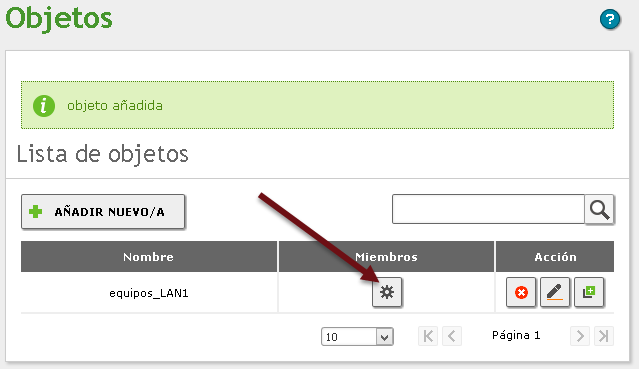
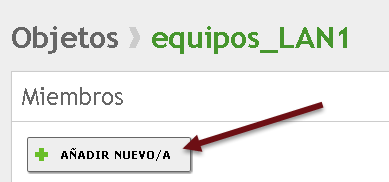
•Seleccionar CIDR
•Asignar la IP 192.168.60+Y.11/32
•Utilizar MAC 02:BB:00:Y:X:01 e IPV4 (ver cuadro 2)
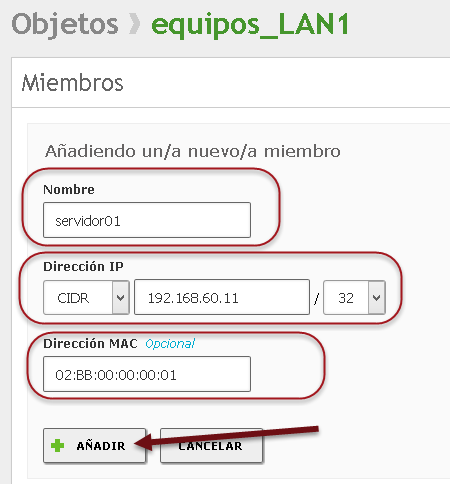
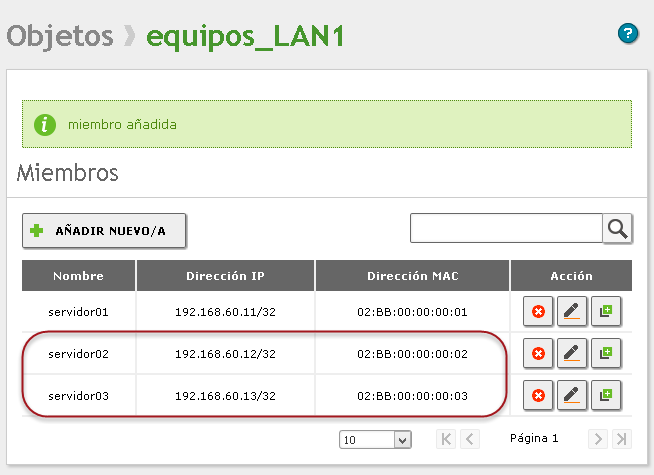

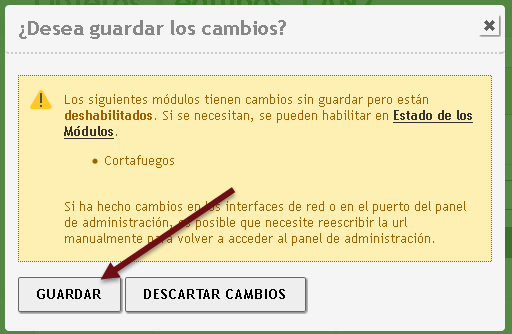
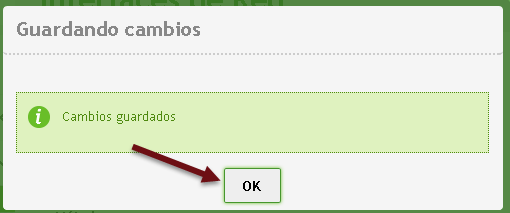
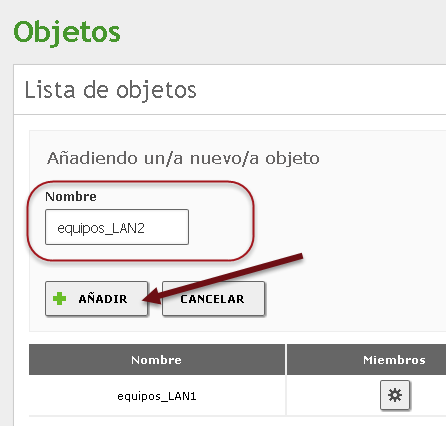
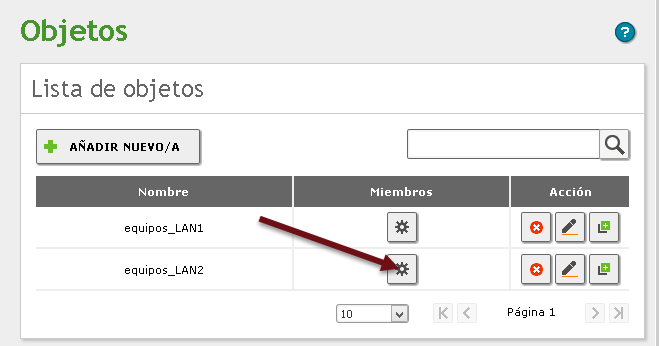
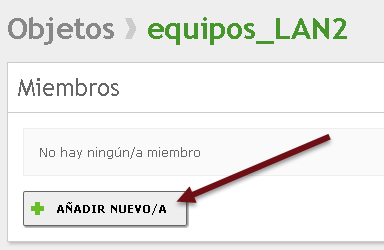
•Seleccionar CIDR
•Asignar la IP 192.168.60+Y.11/32
•Utilizar MAC 02:CC:00:Y:X:01 e IPV4 (ver cuadro 2)
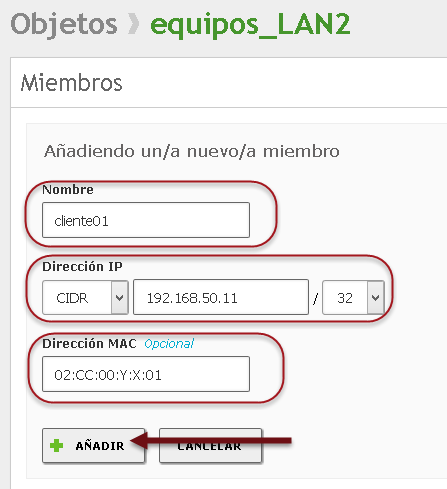
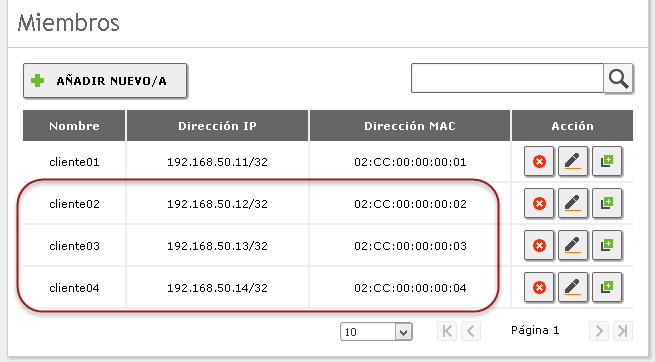

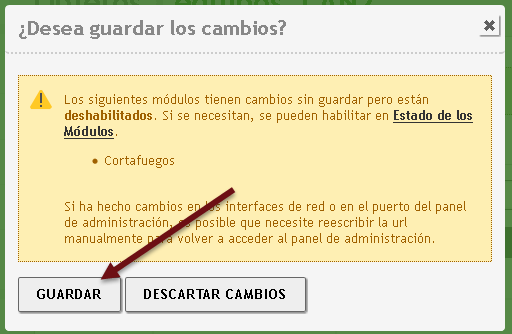
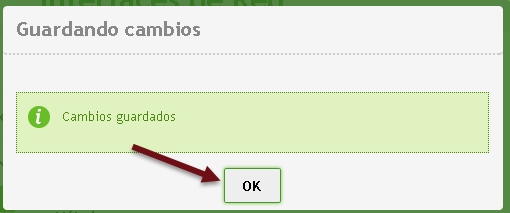
✍Nota: El objeto equipos_LAN2 No se utilizará en el servidor DHCP en esta guía, posteriormente este objeto se utilizará para crear reglas de seguridad en el firewall.
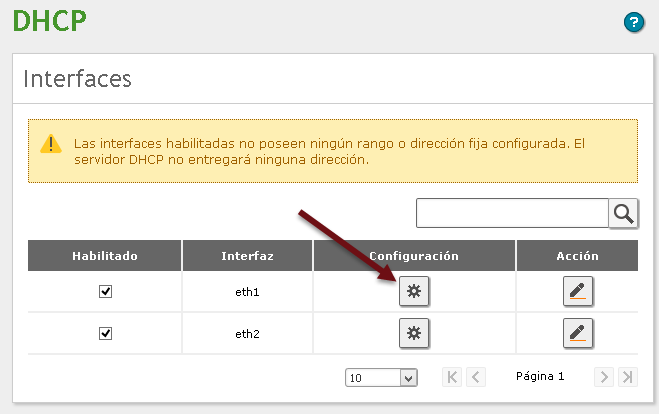
•Seleccionar ficha “Opciones Personalizadas”
•Definir dominio de la búsqueda: empresay.com.sv (y es el número de grupo)
•Definir servidor de Nombres primario: Pueda que el Zentyal detecte el DNS del ISP, si se tuviera un servidor DNS de la empresa, se deberá escribir la dirección IPv4 del servidor DNS
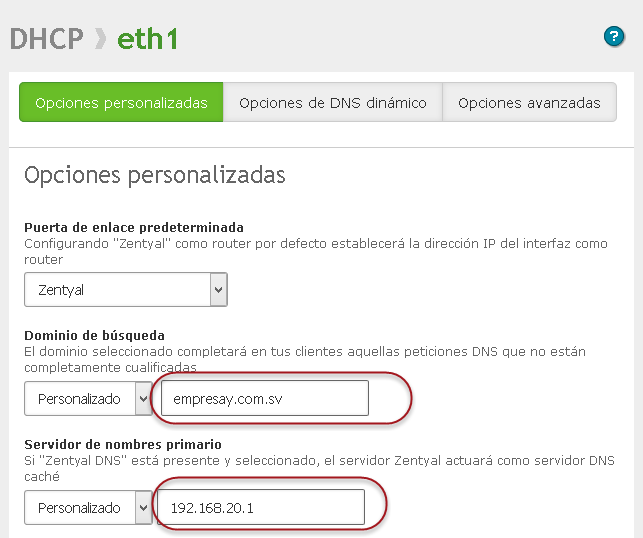
Dar clic en botón Añadir nuevo/a
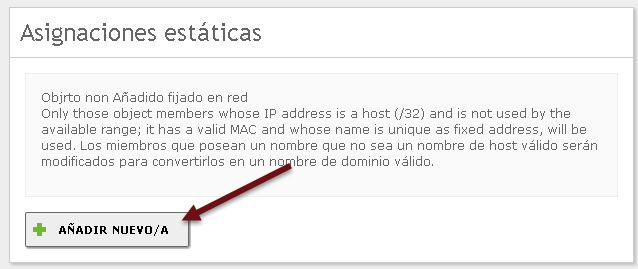
•Seleccionar equipos_LA1 de la lista objeto
•Agregar una descripción “Segmento de red de servidores”
•Dar clic en botón Añadir
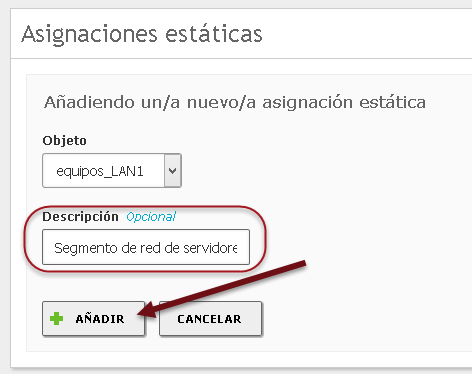


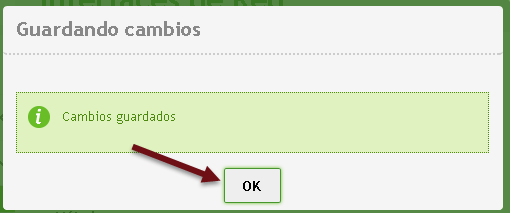
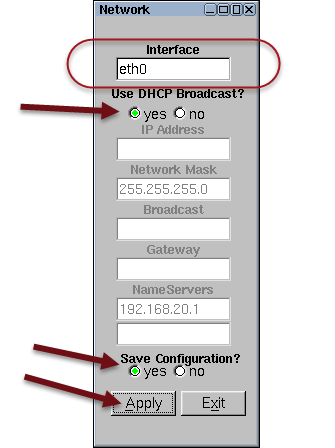
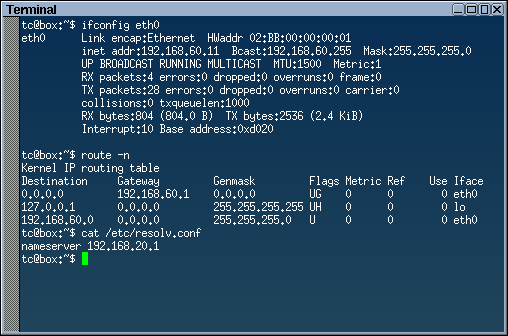
Use comandos ICMP
•Seleccionar ficha “Opciones Personalizadas”
•Definir dominio de la búsqueda: empresay.com.sv (y es el número de grupo)
•Definir servidor de Nombres primario: Pueda que el Zentyal detecte el DNS del ISP, si se tuviera un servidor DNS de la empresa, se deberá escribir la dirección IPv4 del servidor DNS
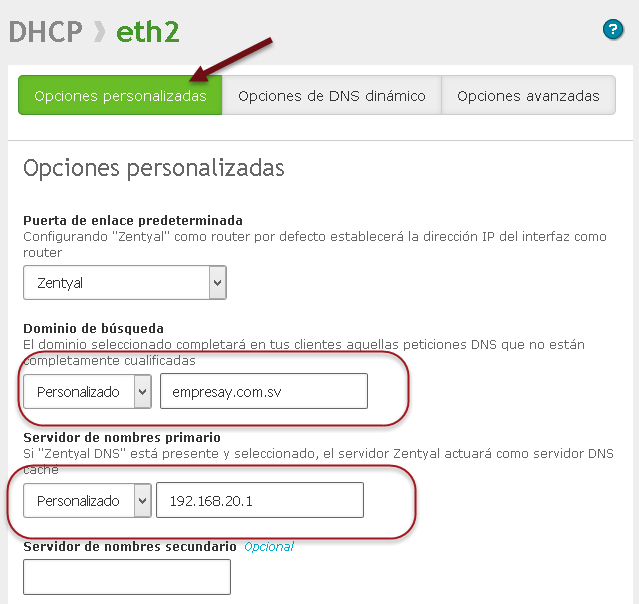
•Identificar sección Rangos
•Dar clic e botón “Añadir nuevo/a”
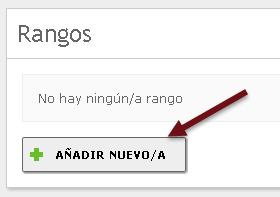
•Definir Nombre del rango
•Definir inicio de dirección IPv4= 192.168.50+Y.11
•Definir fi de dirección IPv4 = 192.168.50+Y.20
•Dar clic en botón Añadir
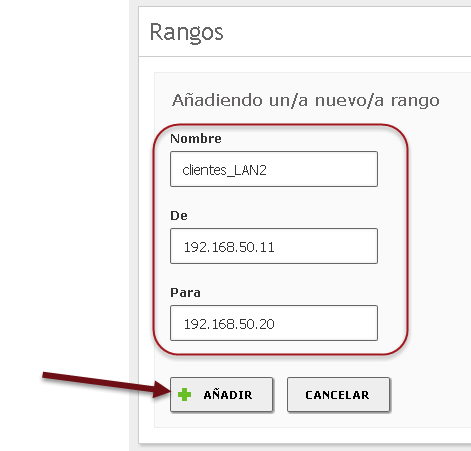

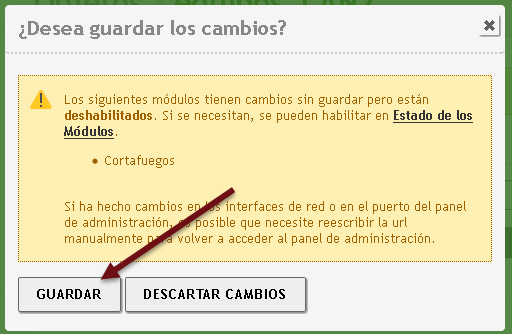
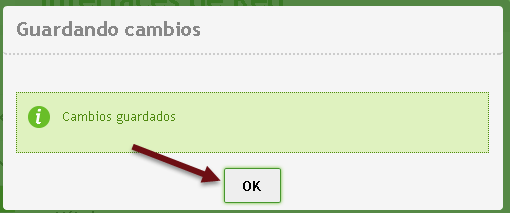
✍Nota: El objeto equipos_LAN2 No se utilizará en el servidor DHCP para el segmento de la red LAN2 en esta guía, posteriormente este objeto se utilizará para crear reglas de seguridad en el firewall.
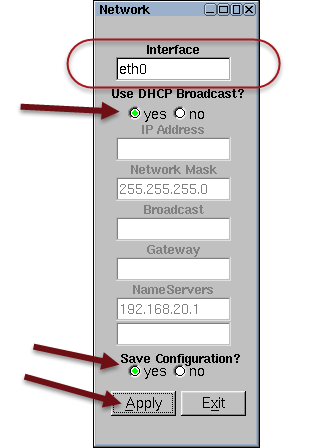
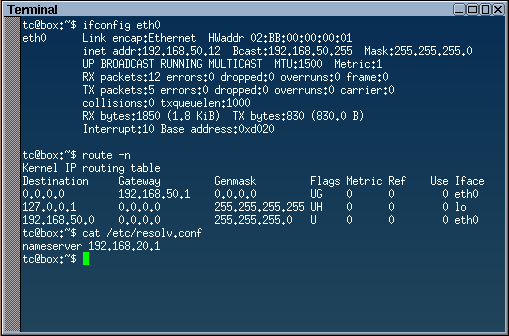
Al final del dashboad aparecerán las IPv4 asignadas
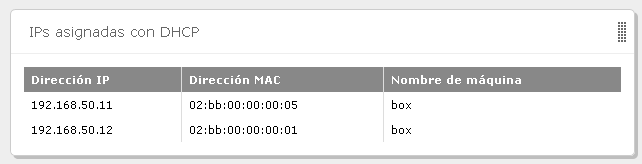
Usar comandos ICMP para verificar la comunicación entre los clientes del a LAN
Contestar las siguientes preguntas utilizado la norma RFC 2131 (disponible en http://www.rfc-editor.org/rfc/rfc2131.txt)
1.¿Qué significa el acrónimo DHCP?
2.¿Cuáles son los componentes del servicio DHCP?
3.En el contexto del DHCP ¿Qué es un servidor DHCP?
4.En el contexto del DHCP ¿Qué es un cliente DHCP?
5.Explique brevemente los tres tipos de mecanismos para asignar las direcciones IP
6.¿Qué es BOOTP?
7.¿Qué es el agente relé (relay agent)?
8.¿Qué es binding?
9.Escriba brevemente la función de los siguientes mensajes
•DHCPDISCOVER
•DHCPOFFER
•DHCPREQUEST
•DHCPACK
•DHPNACK
•DHCPDECLINE
•DHCPRELEASE
•DHCPINFORM
10.¿Cuál es el puerto UTP para el servidor DHCP?
11.¿Cuál es el puerto UTP para el cliente DHCP?
El material desarrollado aquí se elaboró bajo las pruebas realizadas y la experiencia del autor.
•Abstracciones de red de alto nivel en Zentyal (4.1 Español)
https://wiki.zentyal.org/wiki/Es/4.1/Abstracciones_de_red_de_alto_nivel_en_Zentyal#objetos-de-red
•Configuración de servidor DHCP (4.1 Español)
https://wiki.zentyal.org/wiki/Es/4.1/Servicio_de_configuracion_de_red_(DHCP)
•Configuración del servidor DHCP ISC en Ubuntu
https://help.ubuntu.com/community/isc-dhcp-server